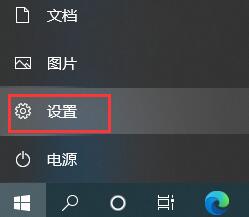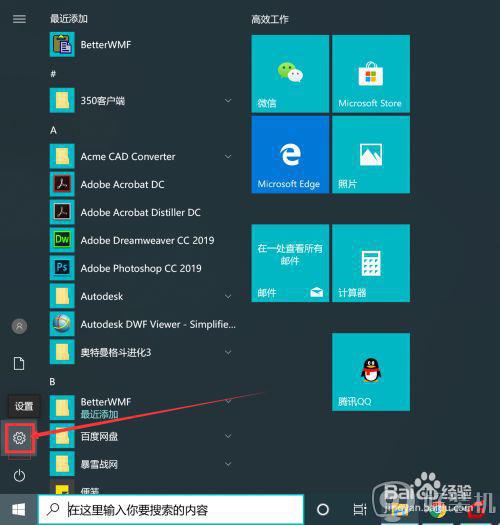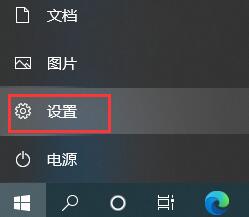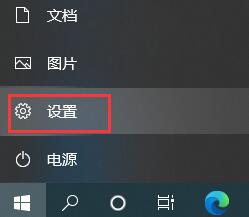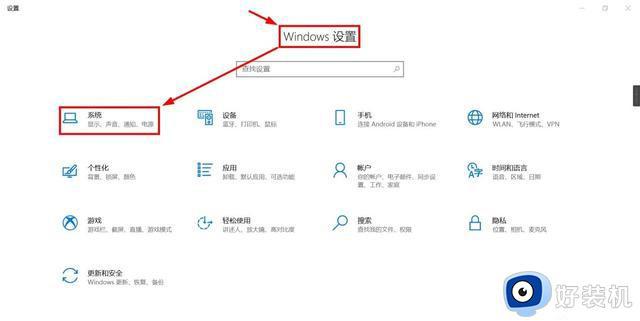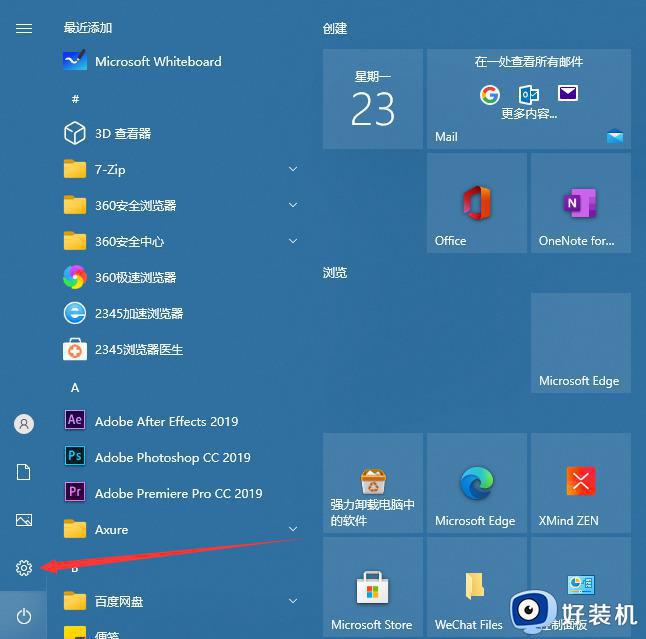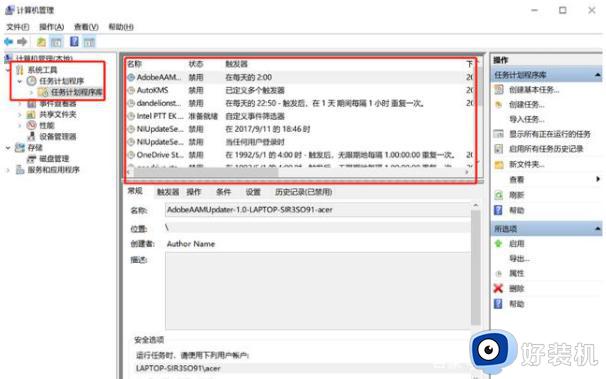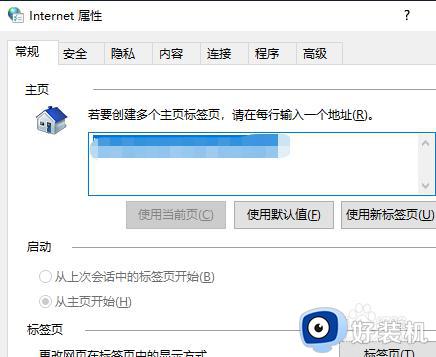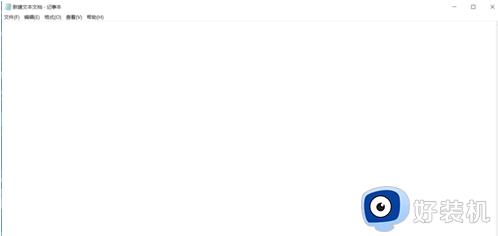win10垃圾弹窗怎么彻底清除 win10怎么关闭垃圾弹窗通知
时间:2023-12-04 17:44:05作者:jhuang
垃圾弹窗是我们日常使用win10专业版系统中常常遇到的一个困扰,这些弹窗不仅会打断我们的工作和娱乐,还可能给我们的计算机带来安全隐患。了解win10垃圾弹窗怎么彻底清除是非常重要的。在本文中,我们将介绍win10怎么关闭垃圾弹窗通知,让我们的电脑使用更为顺畅和安全。
win10垃圾弹窗关闭方法
方法一:
1、首先我们点击左下角,打开“设置”。
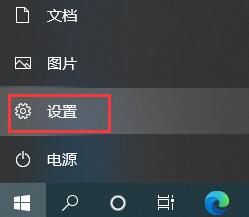
2、然后选择“隐私”。
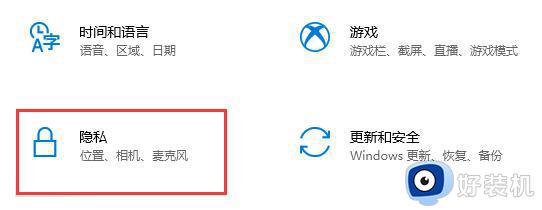
3、将图示位置全部设置为“关”就好了。

方法二:
1、还是在设置中,我们直接搜索“控制面板”并打开。
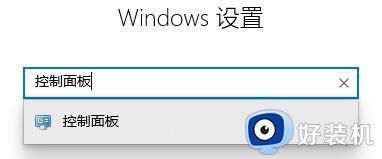
2、选择“网络和internet”。
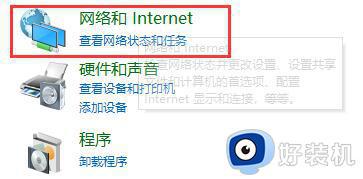
3、选择“internet选项”。
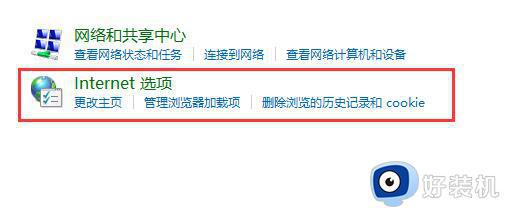
4、在“隐私”选项卡中勾选“启用弹出窗口组织程序”,然后点击“设置”。
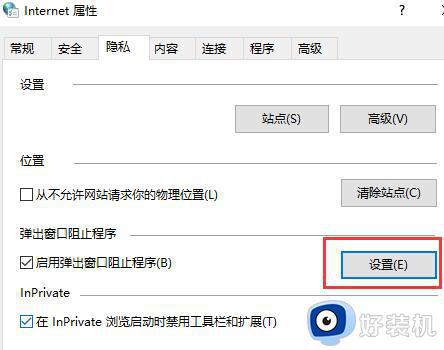
5、将下方的组织级别更改为“中”,再点击确定即可。
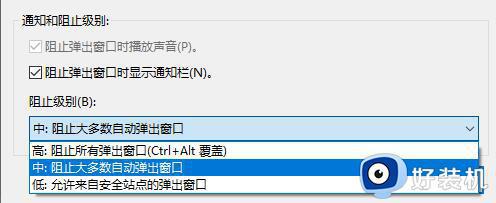
以上就是win10垃圾弹窗怎么彻底清除的方法,如果您遇到了相同的问题,可以按照本文中介绍的步骤来操作,希望这篇文章能对您有所帮助。