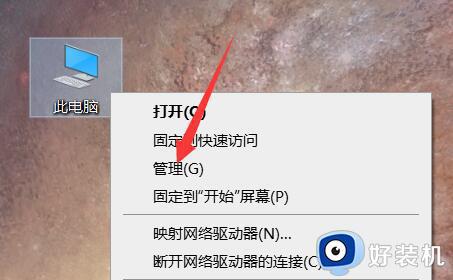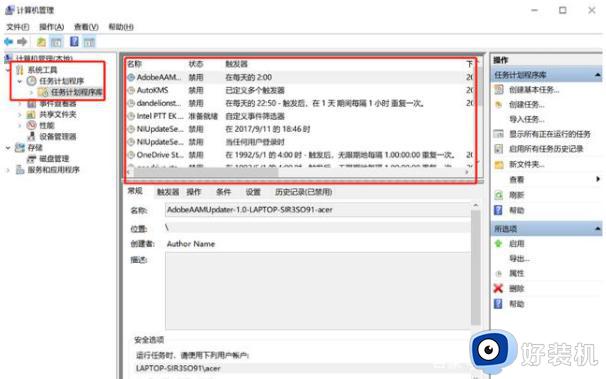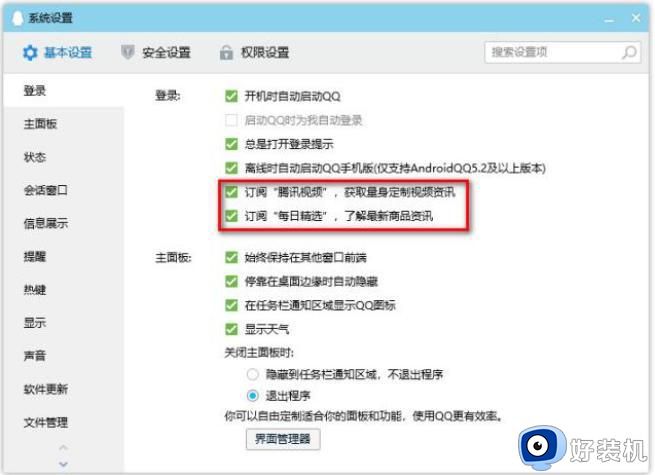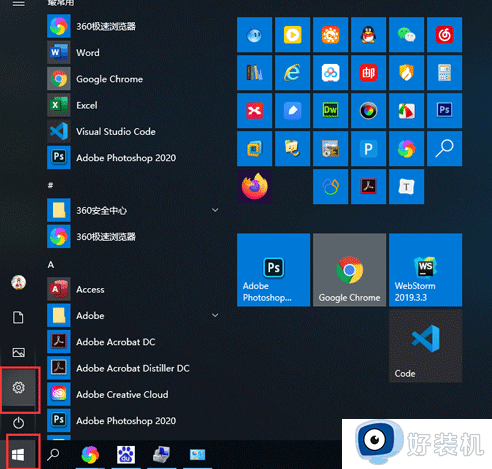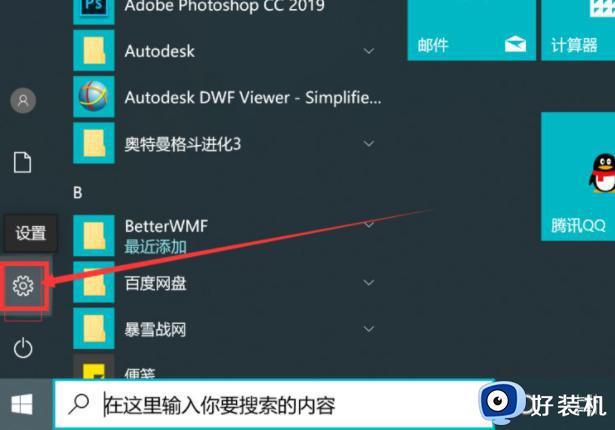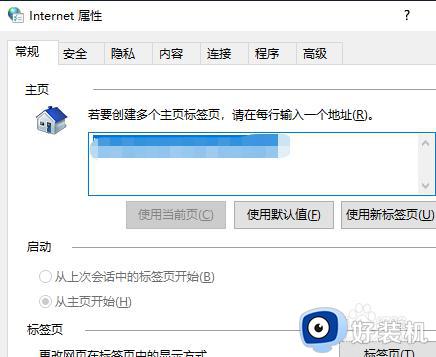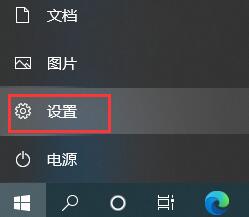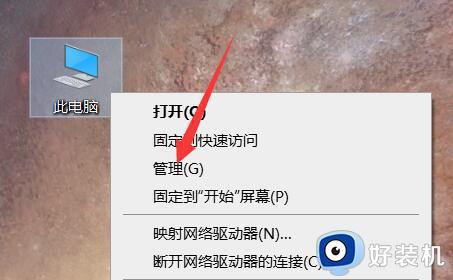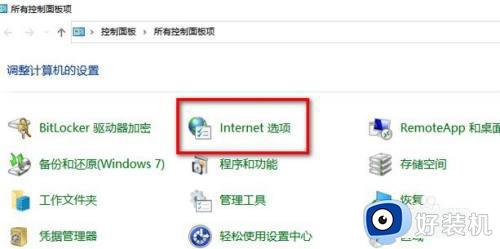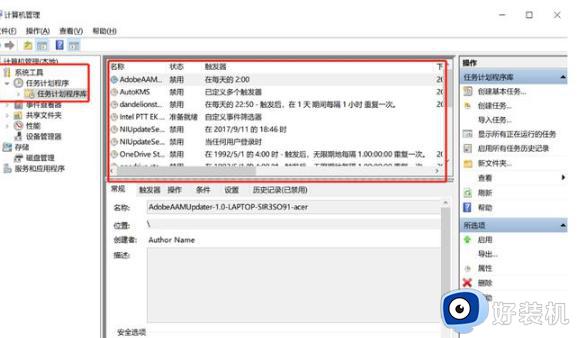win10弹窗广告怎么彻底关闭 win10怎么永久关闭广告弹窗
目前绝大多数电脑都是安装最新的win10正式版系统,虽然win10在安全性稳定性方面表现良好,不过每天的广告弹窗困扰着用户,那么win10弹窗广告怎么彻底关闭呢?win10广告弹窗有许多种类型,有些是系统自带的,有些是恶意捆绑的,下面小编就来教大家win10怎么永久关闭广告弹窗的方法。
方法一:
右键点击“此电脑”,选择“管理”,打开“系统工具”-“任务计划程序库”,然后查找“禁用”所有弹窗。
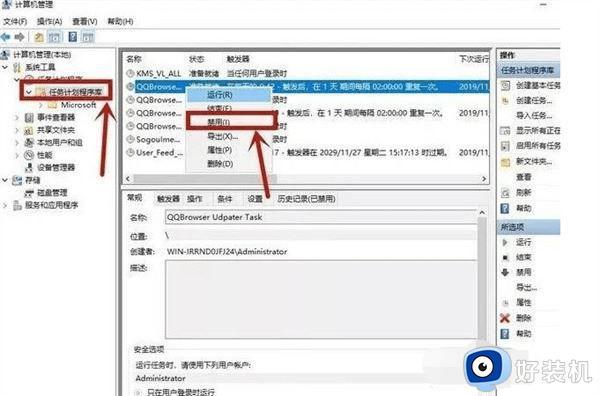
方法二:
1、win+s或win+q打开搜索,在搜索框中输入“internet选项”,然后点击“隐私”-“设置”;
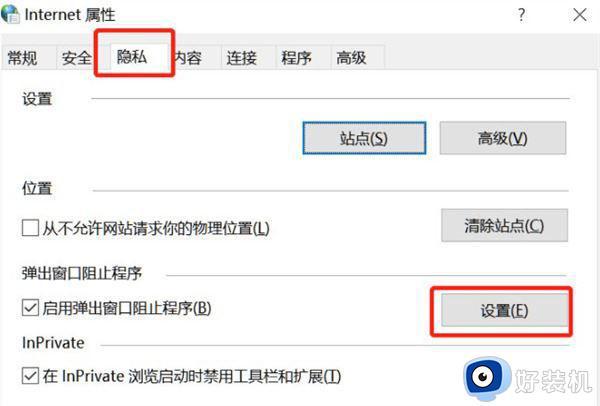
2、勾选“阻止弹出窗口时显示通知栏”,然后将阻止级别更改为“中”。
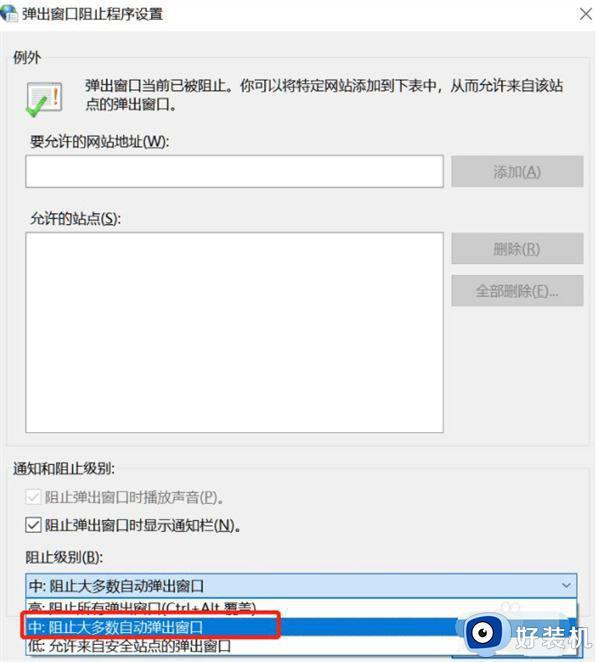
方法三:
1、在弹出广告后,按下 ctrl+shift+esc键打开任务管理器,找到进程中的广告,右键点击,选择“打开文件位置”;
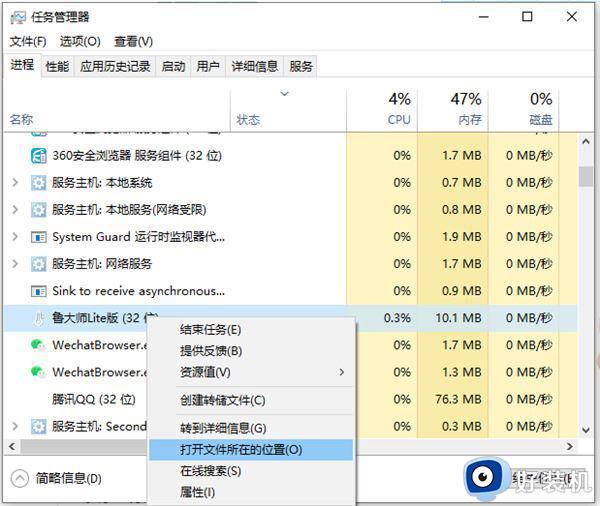
2、将广告名称格式更改为“.bak”并复制全名,启动新文本文档,粘贴副本的名称,它将成为伪广告。
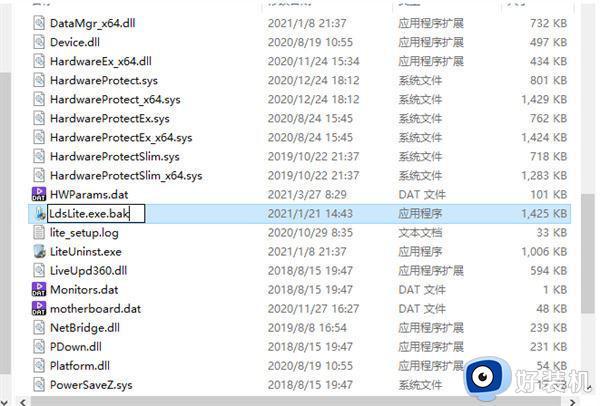
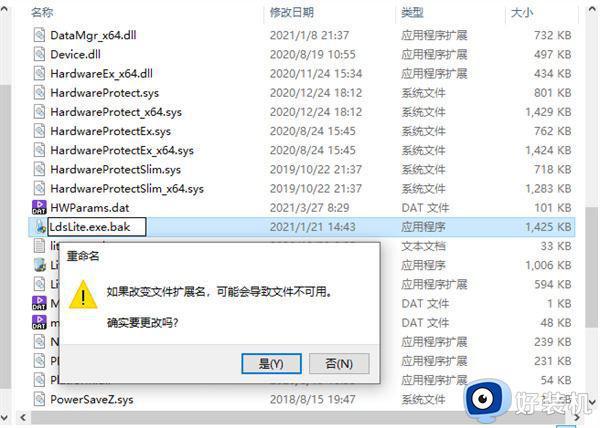
方法四:
1、如果电脑上装了杀毒软件,可以打开杀毒软件,打开“安全工具”,找到并点击“弹窗拦截”;
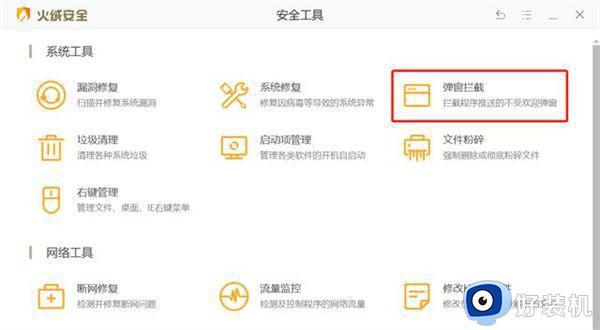
2、点击后方的“开关”,打开“拦截不受欢迎的弹窗”,下方可以设置要拦截的软件广告和软件的广告位置;
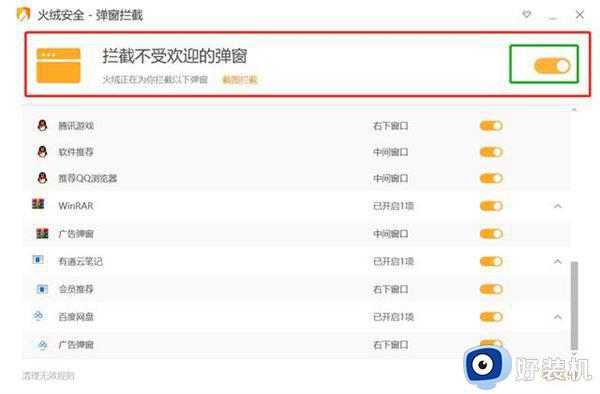
3、设置关闭后,关闭操作界面,弹窗广告拦截就设置成功了。
以上就是win10弹窗广告怎么彻底关闭的几种方法,如果你使用win10系统时频繁弹出广告弹窗,就可以按照上面的教程来解决,希望对大家有帮助。