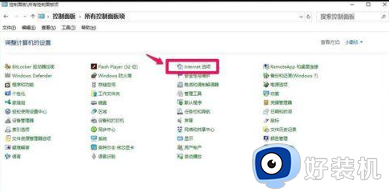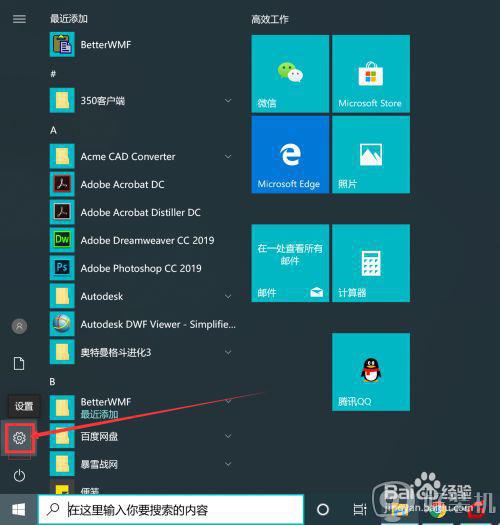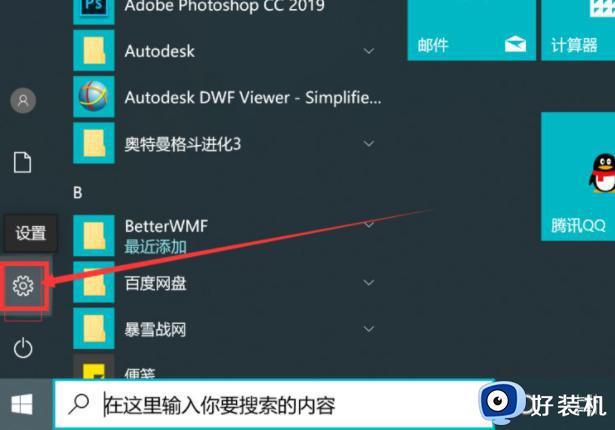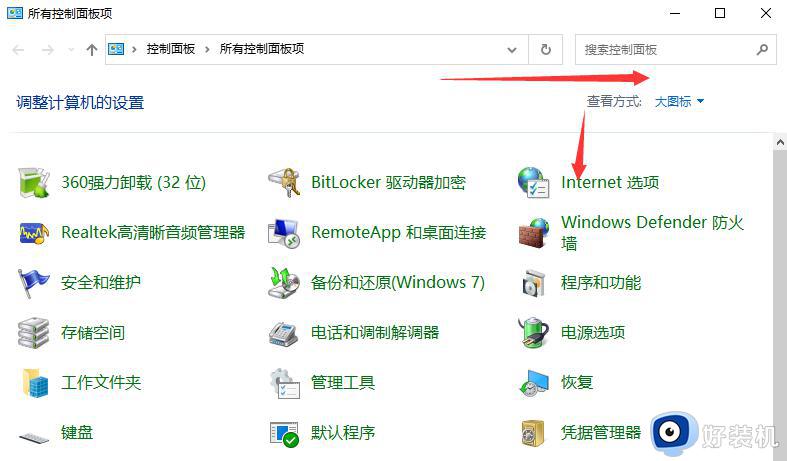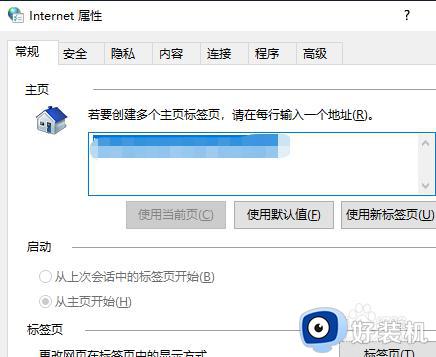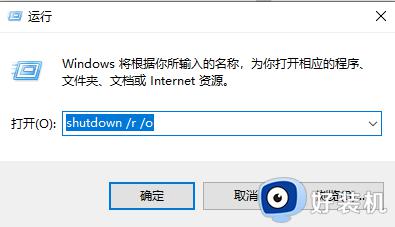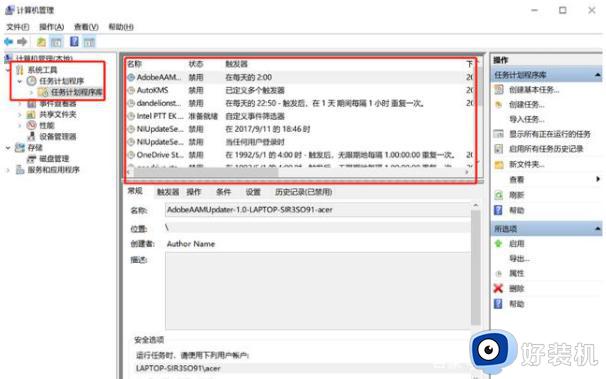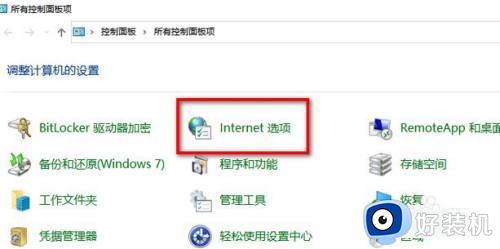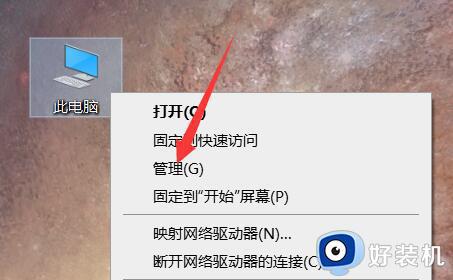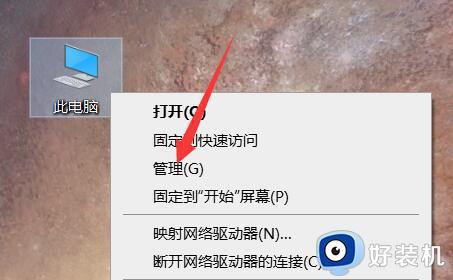win10怎样拦截电脑弹窗广告 win10弹窗广告去除拦截方法
时间:2023-11-15 17:19:37作者:jhuang
在使用win10纯净版系统的过程中,你是否也遇到了烦人的垃圾弹窗和广告弹窗?这些弹窗不仅打断了我们的工作和娱乐,还严重影响了电脑的性能和用户体验,win10怎样拦截电脑弹窗广告呢?我们可以通过一些步骤来关闭这些垃圾弹窗和广告弹窗,下面,就让我们来了解一下win10弹窗广告去除拦截方法。
win10系统垃圾弹窗关闭教程?
方法一:
1、点击下方任务栏中的开始,选择菜单选项中的“设置”打开。
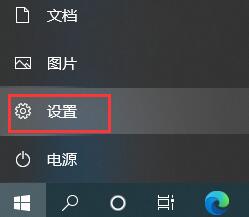
2、进入新界面后,点击其中的“隐私”选项。
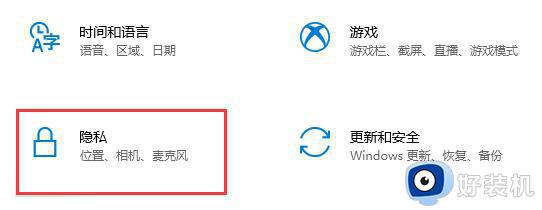
3、然后将“更改隐私选项”下方的几个选项开关全部关闭就可以了。

方法二:
1、“win+i”快捷键打开“设置”界面,在上方搜索框中输入“控制面板”打开。
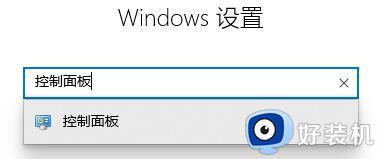
2、在新界面中,选择“网络和Internet”打开。
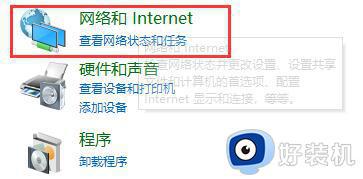
3、接着选择“Internet选项”。
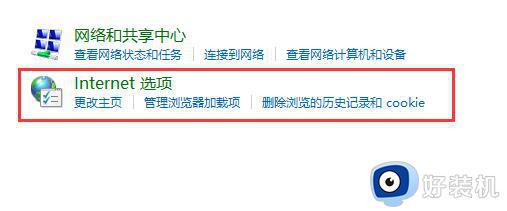
4、在打开的窗口中,切换到上方的“隐私”选项卡中,将“启用弹出窗口组织程序”勾选上,并点击“设置”按钮。
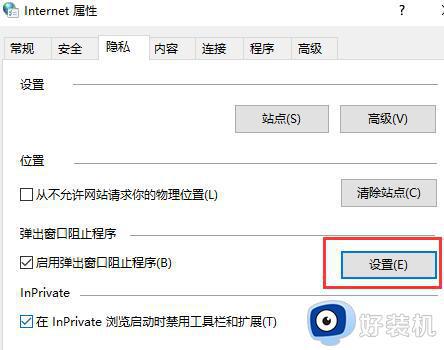
5、然后将“阻止级别”选择为“中:阻止大多数自动弹出窗口”,最后点击确定保存即可。
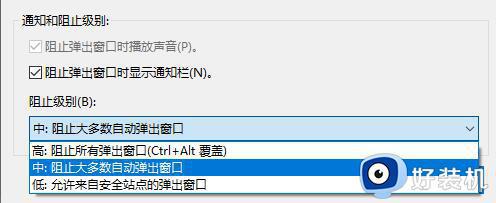
以上就是win10系统垃圾弹窗关闭教程的全部内容,如果遇到这种情况,您可以按照以上方法解决,希望对大家有所帮助。