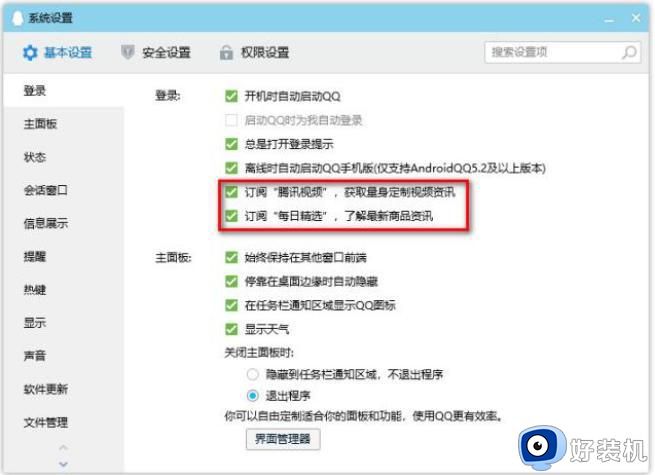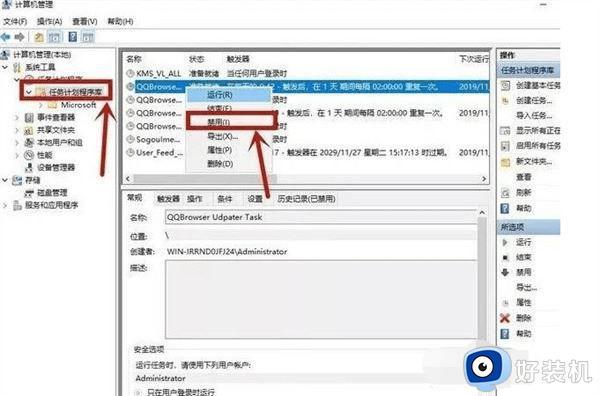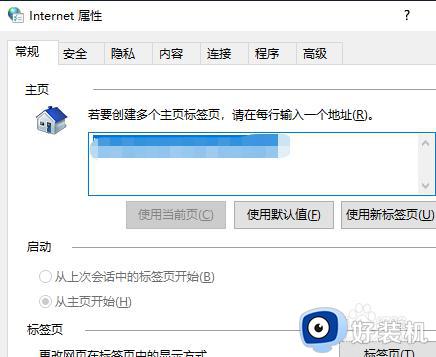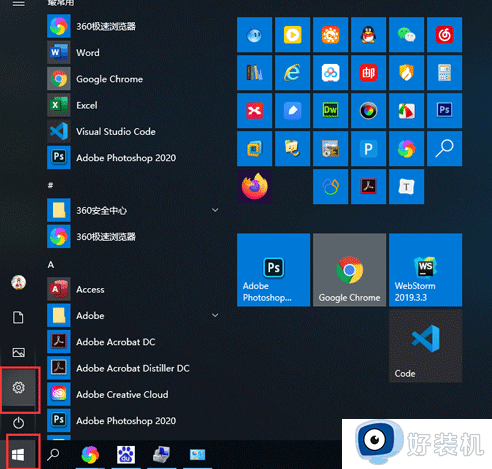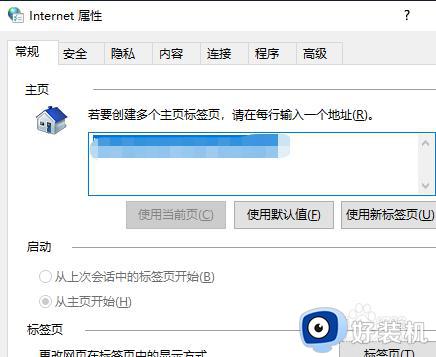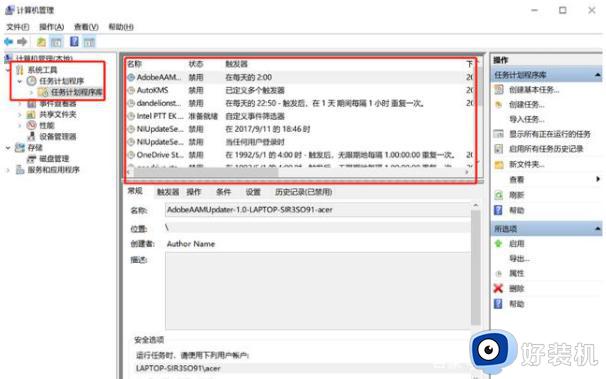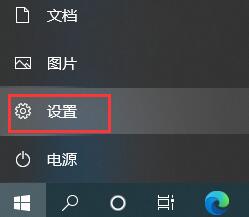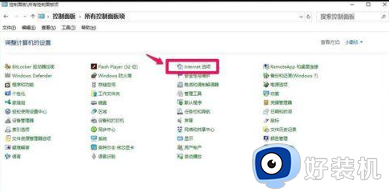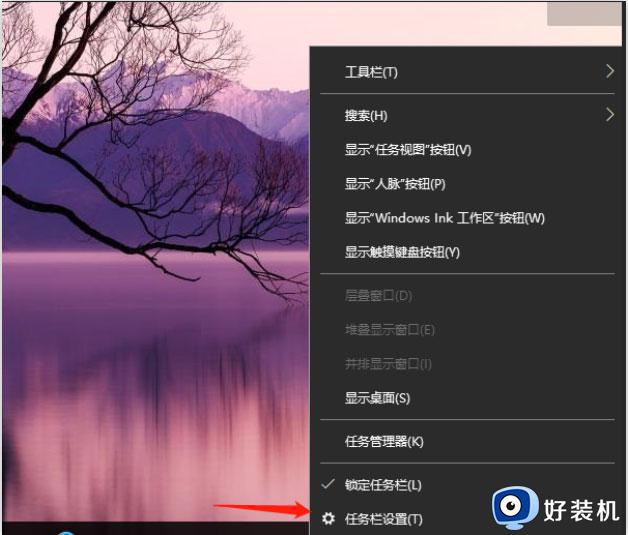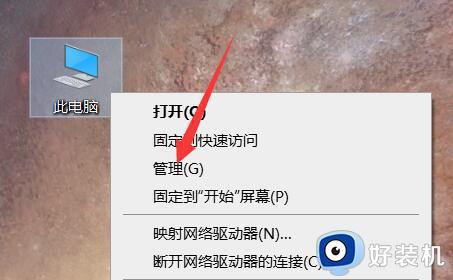win10电脑广告弹窗太多怎么彻底关闭 win10电脑上如何禁止一切弹窗广告
时间:2024-01-09 10:45:52作者:huige
大家在使用win10系统的时候,是否遇到这样一个问题,就是在使用过程中,会发现广告弹窗太多了,每次关闭之后下次还会继续弹出,影响了正常工作,那么win10电脑广告弹窗太多怎么彻底关闭呢?有遇到一样情况的用户们可以跟着笔者一起来看看win10电脑上禁止一切弹窗广告的详细方法。
方法一:
1、首先右键此电脑,打开“管理”。
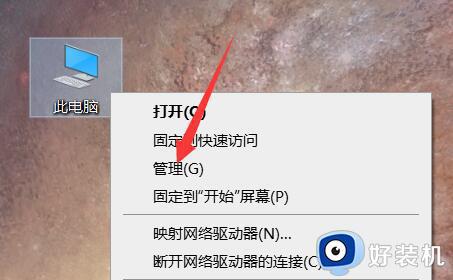
2、接着进入左边任务计划程序下的“任务计划程序库”。
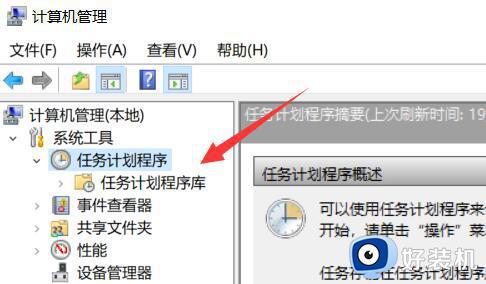
3、然后将状态切换到“准备就绪”。
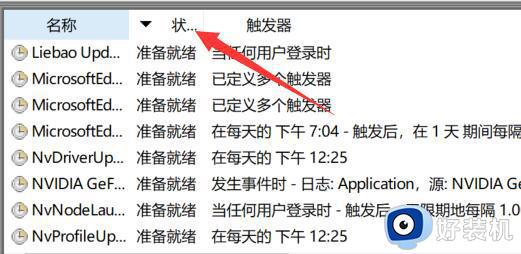
4、随后在其中检查每一个计划程序,发现有不对的就右键“禁用”他。
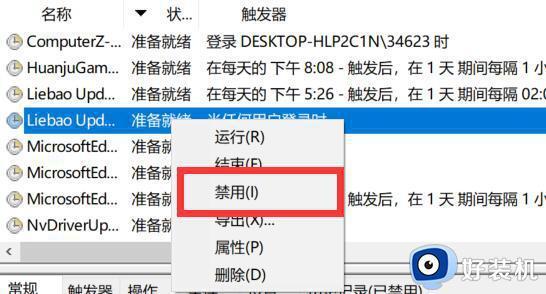
方法二:
1、如果怕麻烦,也可以下一个火绒安全。
2、下载安装后,打开它,进入“安全工具”。
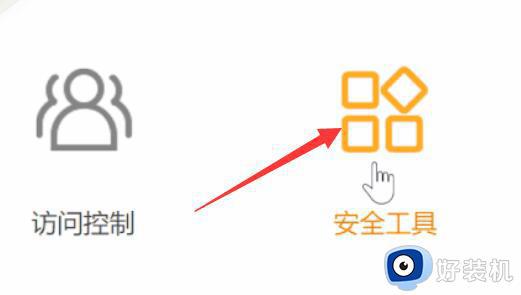
3、然后进入“弹窗拦截”工具。
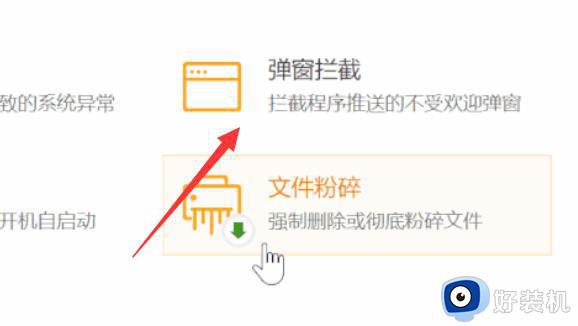
4、最后打开弹窗拦截就可以拦截广告了。
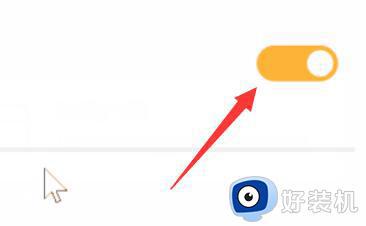
以上给大家介绍的就是win10电脑上如何禁止一切弹窗广告的详细内容,有需要的用户们可以参考上面的方法步骤来进行操作,希望帮助到大家。