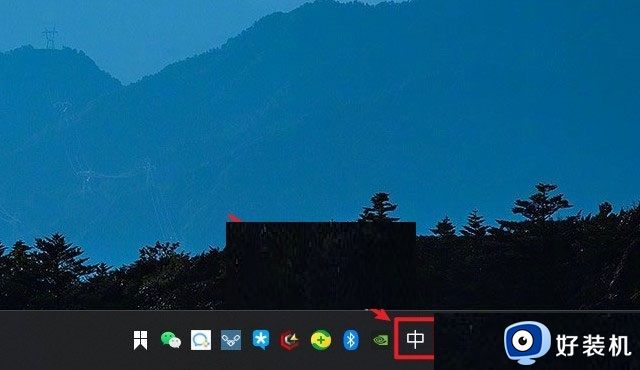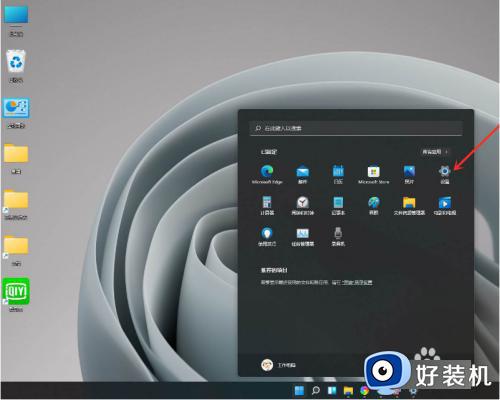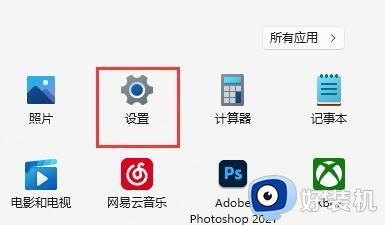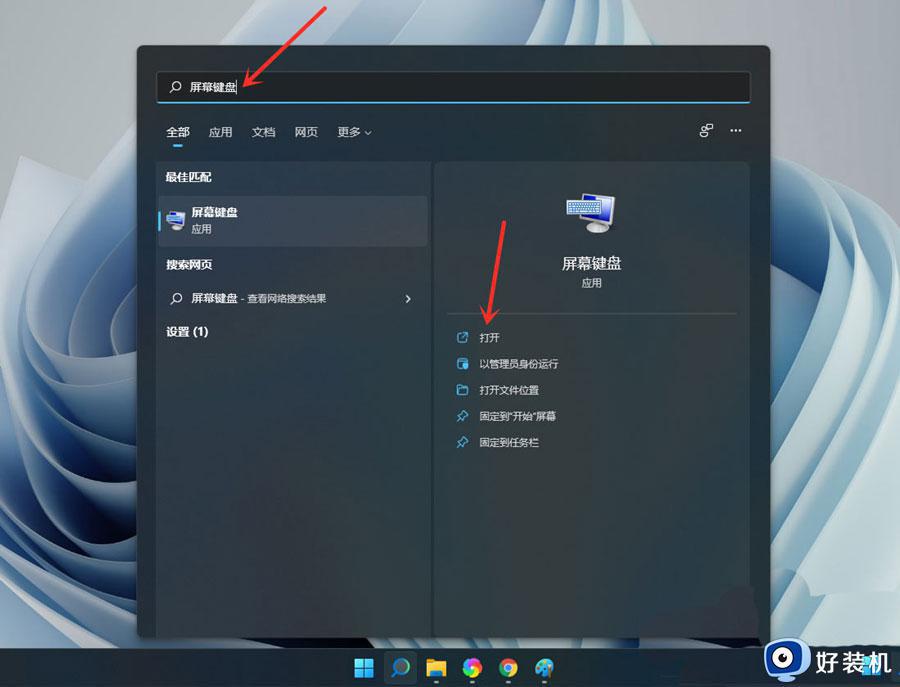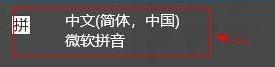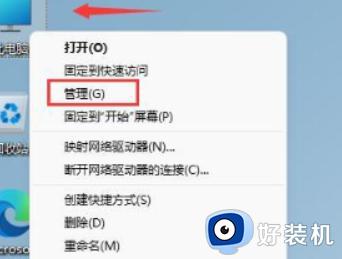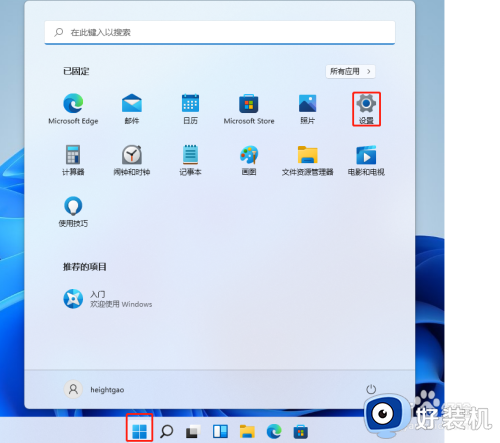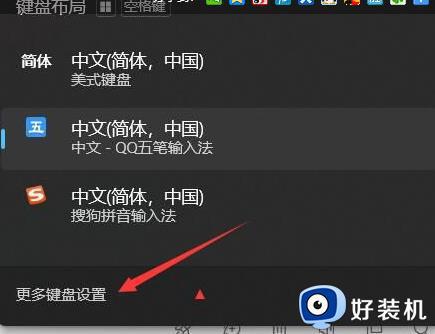win11键盘打不出中文如何解决 win11输入不了中文怎么办
时间:2023-11-01 12:08:13作者:huige
平时使用电脑输入的时候,都会用到键盘来打字,然而一些小伙伴在升级到win11系统之后,却遇到了键盘打不出中文的情况,只能打英文,很多人碰到这样的问题都不知道要怎么办,大家不用担心,就此问题本文给大家介绍一下win11键盘打不出中文的详细解决方法。
方法如下:
1、首先,按键盘上的 Win 键,或点击任务栏上的开始图标,再点击所有应用下的设置。
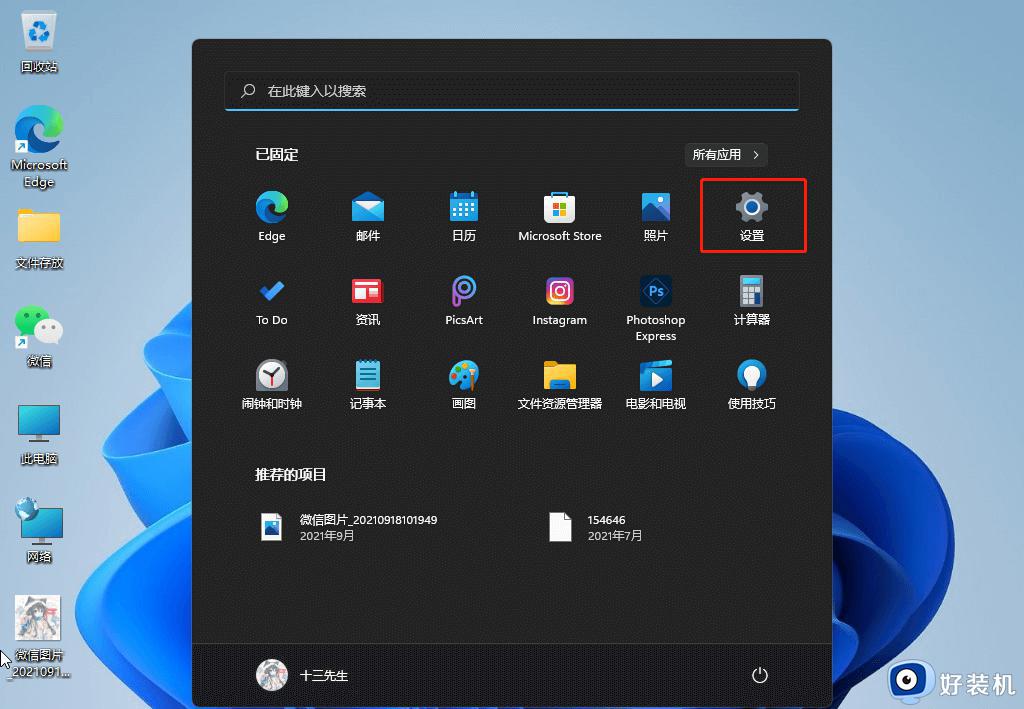
2、系统设置窗口,左侧边栏点击时间和语言,右侧点击时间和语言下的语言和区域(根据你所在的区域设置 Windows 和某些应用的日期和时间格式)。
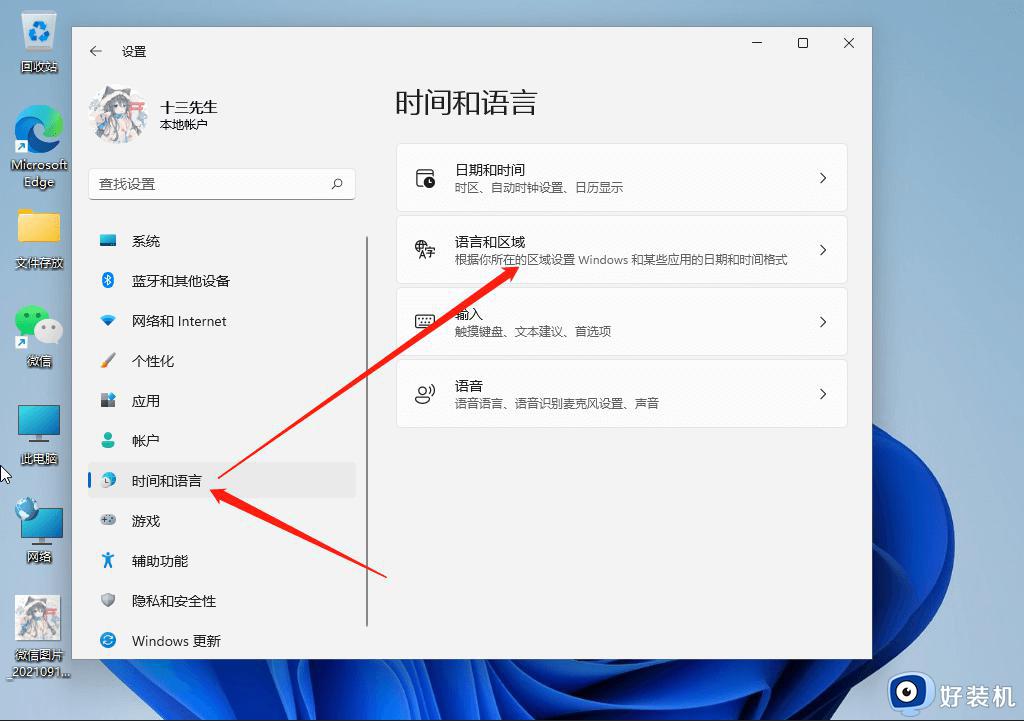
3、当前路径为:时间和语言, 语言和区域,打开语言选项,点击中文(简体,中国)右侧的三个点,再点击语言选项。
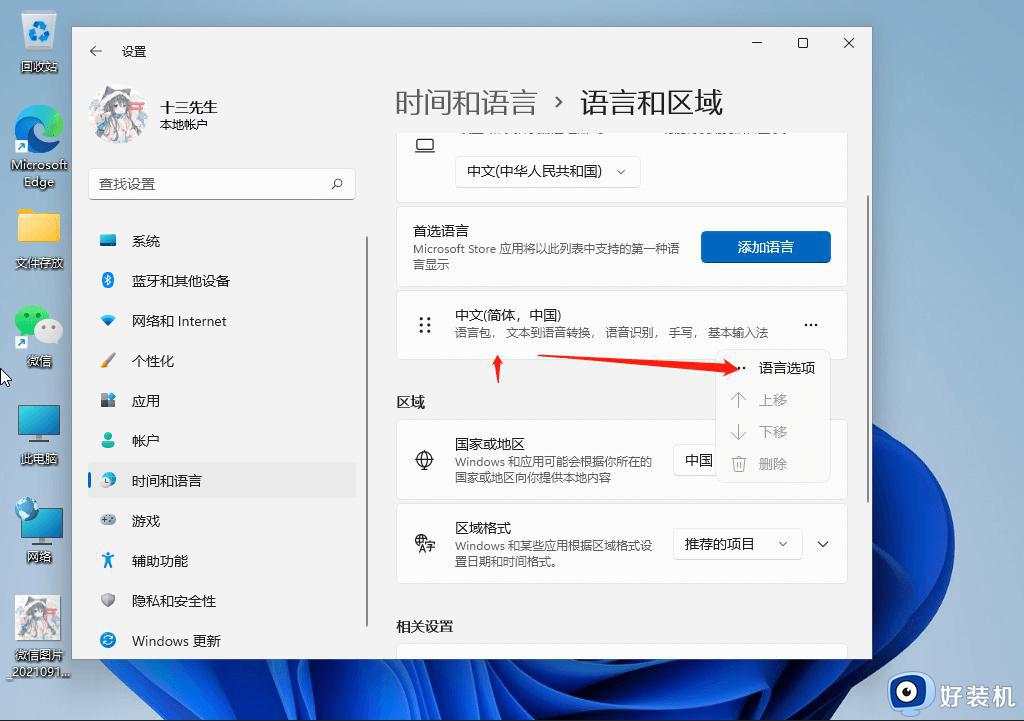
4、键盘选项下,点击微软拼音输入法右侧的三个点,再点击键盘选项。
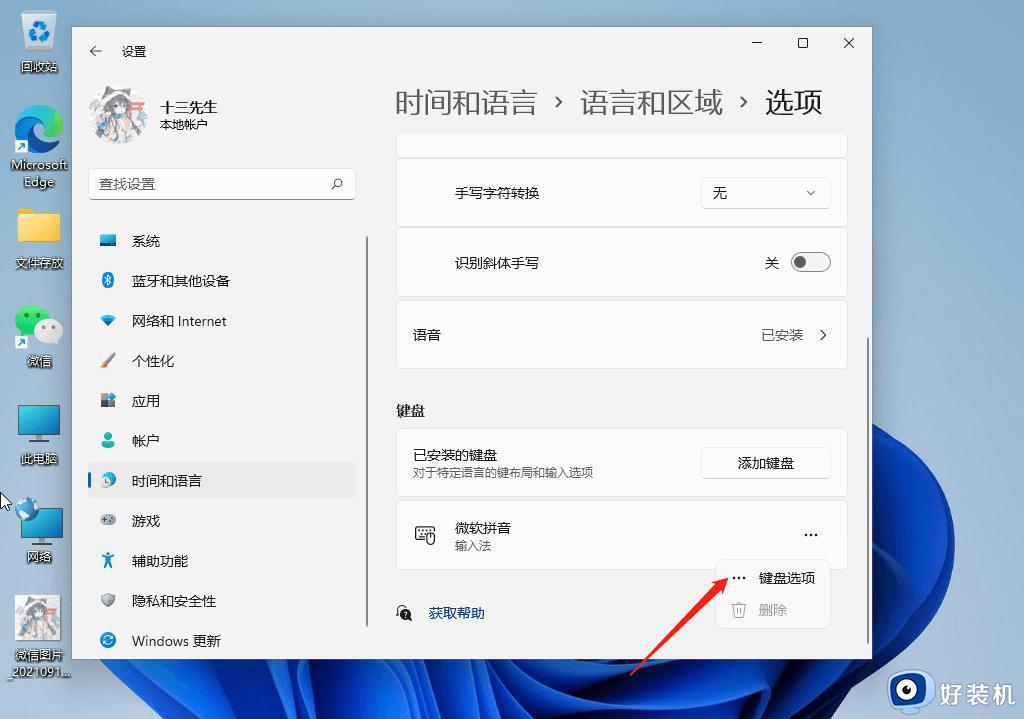
5、点击常规(拼音样式、默认模式、模糊拼音规则)。
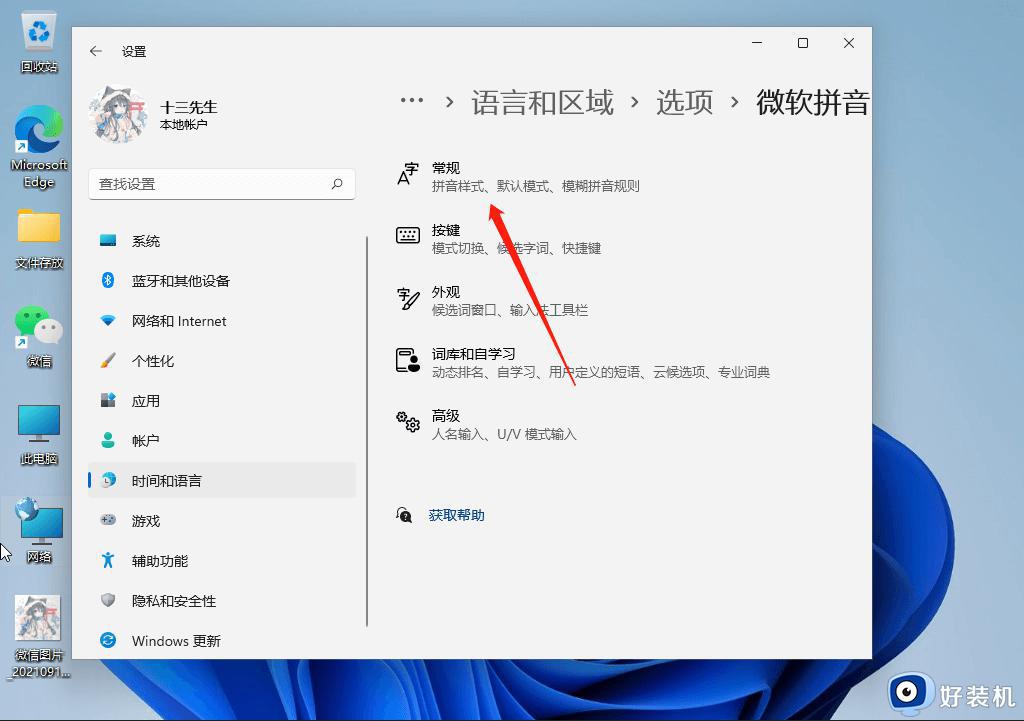
6、最后,滑动开关将兼容性(Microsoft 拼音输入法已经升级到新版本,但并非所有功能都与之兼容。如果遇到问题,你可以恢复使用以前的版本)选项打开。
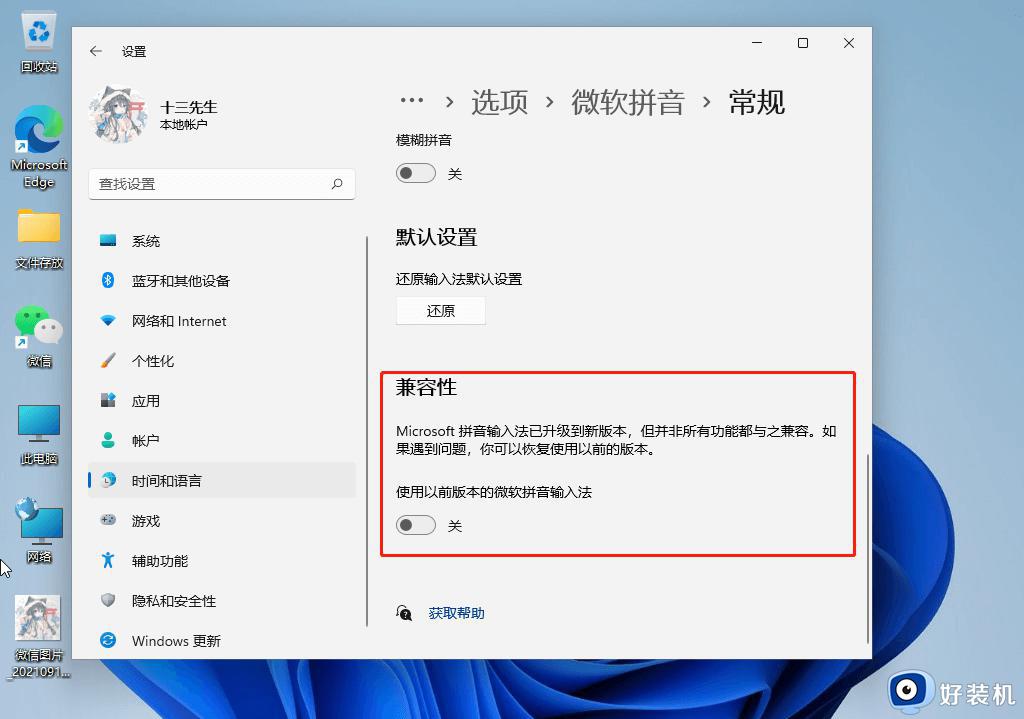
以上就是win11键盘打不出中文的详细解决方法,有遇到这样情况的小伙伴们可以尝试上述方法来进行解决,希望可以帮助到大家。