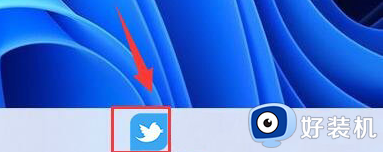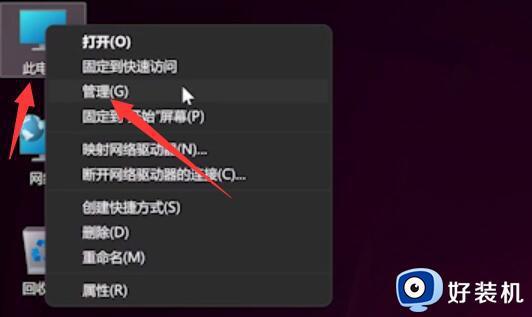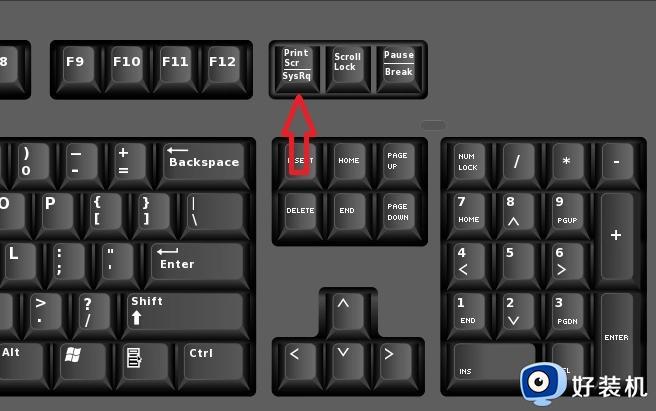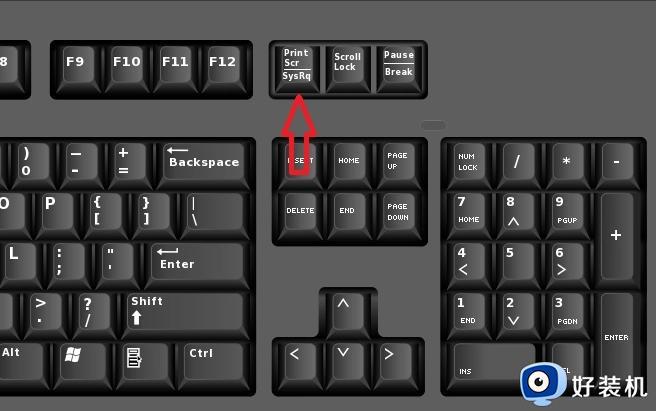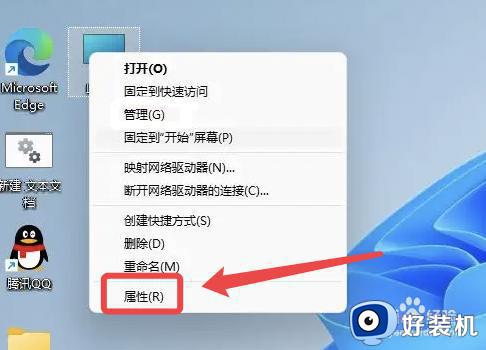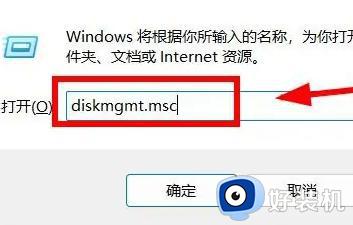win11笔记本键盘用不了怎么办 win11笔记本键盘不能用如何解决
时间:2023-09-14 10:59:53作者:huige
键盘是我们使用电脑时不可缺少的一个工具,而笔记本电脑中也是自带有键盘的,只是有笔记本用户升级到win11系统之后,却遇到了笔记本键盘用不了的情况,根本无法输入,许多人遇到这样的问题都不知道要怎么办,为了帮助到大家,本文给大家介绍一下win11笔记本键盘不能用的详细解决方法。
方法如下:
1、首先我们在桌面找到“此电脑”,右键点击,点击“管理”选项。
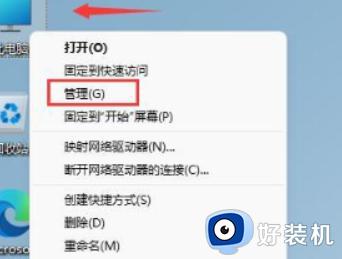
2、打开计算机管理后,在左侧选择“设备管理器”,然后就能找到右侧的“键盘”。
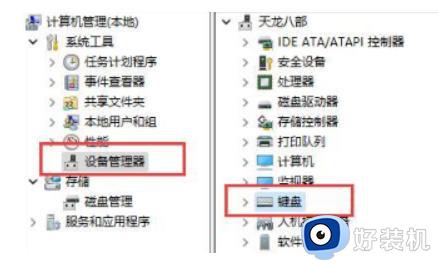
3、展开“键盘”选项,在下方找到其中我们的键盘设备,右键选中后选择“更新驱动程序”选项。
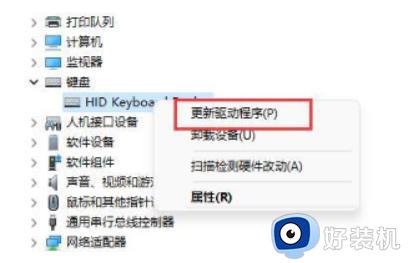
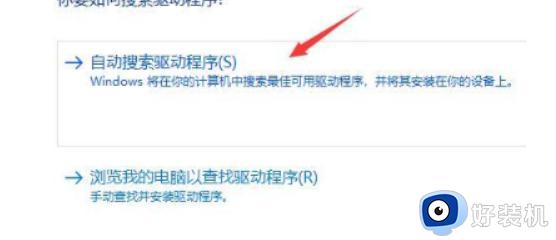
5、等待驱动更新完成后,我们再选择鼠标设备,使用相同方法进行更新就修复win11系统键盘用不了的情况了。
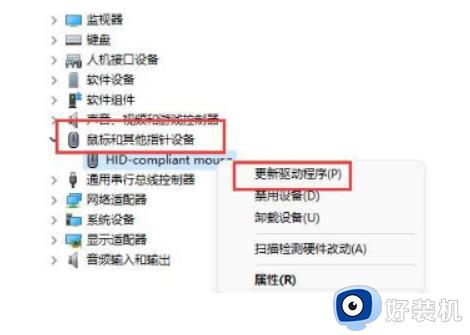
上述给大家讲解的便是win11笔记本键盘用不了的详细解决方法,遇到这样情况的小伙伴们可以学习上述方法步骤来进行解决吧。