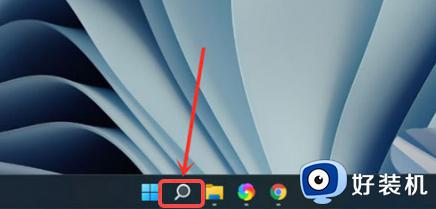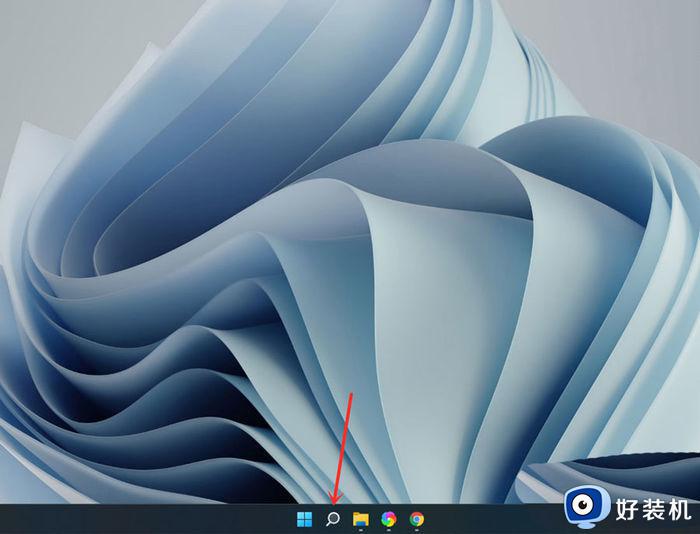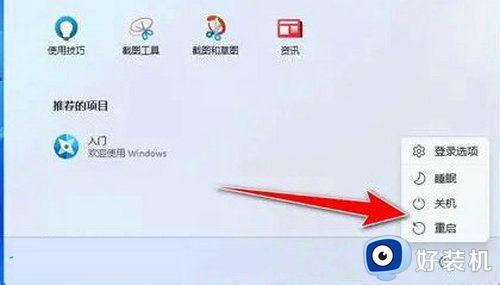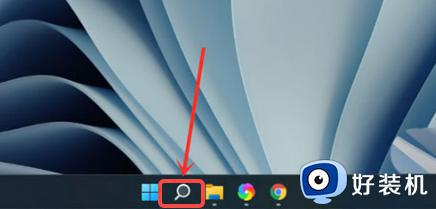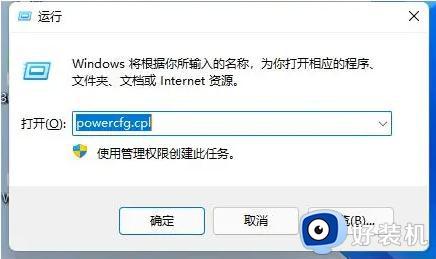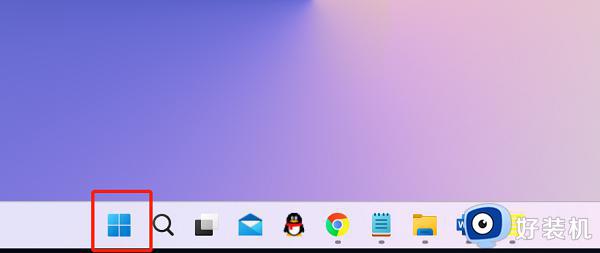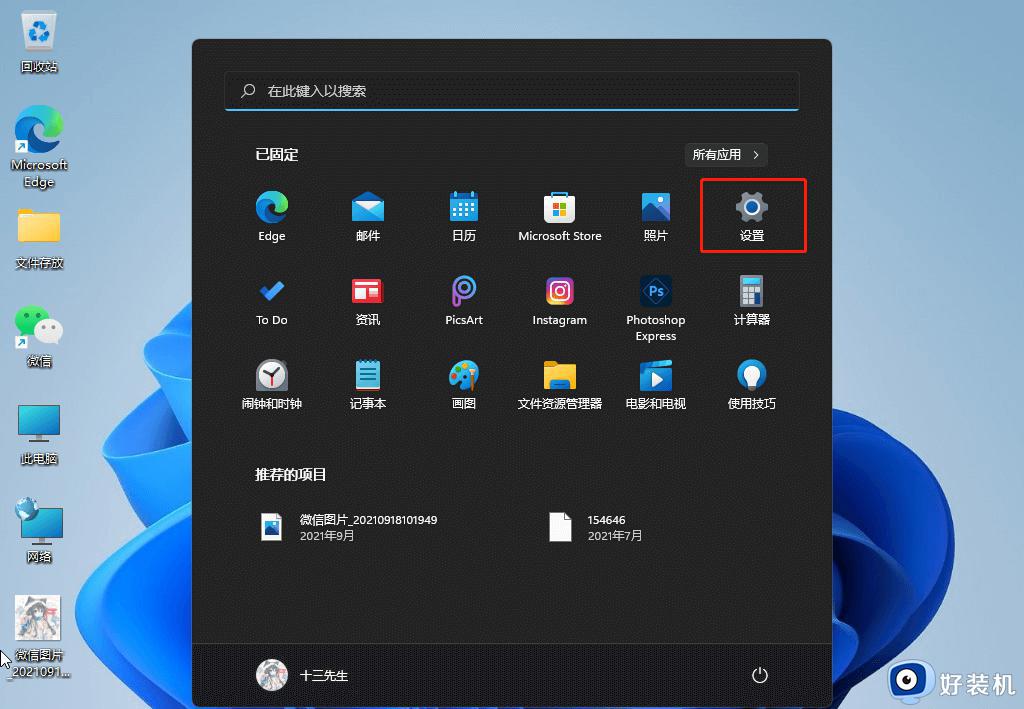win11键盘数字键打不出数字怎么办 win11小键盘不能输入数字如何修复
时间:2024-03-07 11:12:48作者:zheng
我们在使用win11电脑的时候难免会遇到各种问题,有些用户就在使用win11电脑的时候发现电脑键盘的数字键突然无法输入数字了,想要修复却不知道win11小键盘不能输入数字如何修复,今天小编就给大家带来win11键盘数字键打不出数字怎么办,操作很简单,大家跟着我的方法来操作吧。
推荐下载:win11系统中文版
方法如下:
方法一:
1、点击任务栏中的搜索图标,在上方搜索框中输入“屏幕键盘”,点击打开。
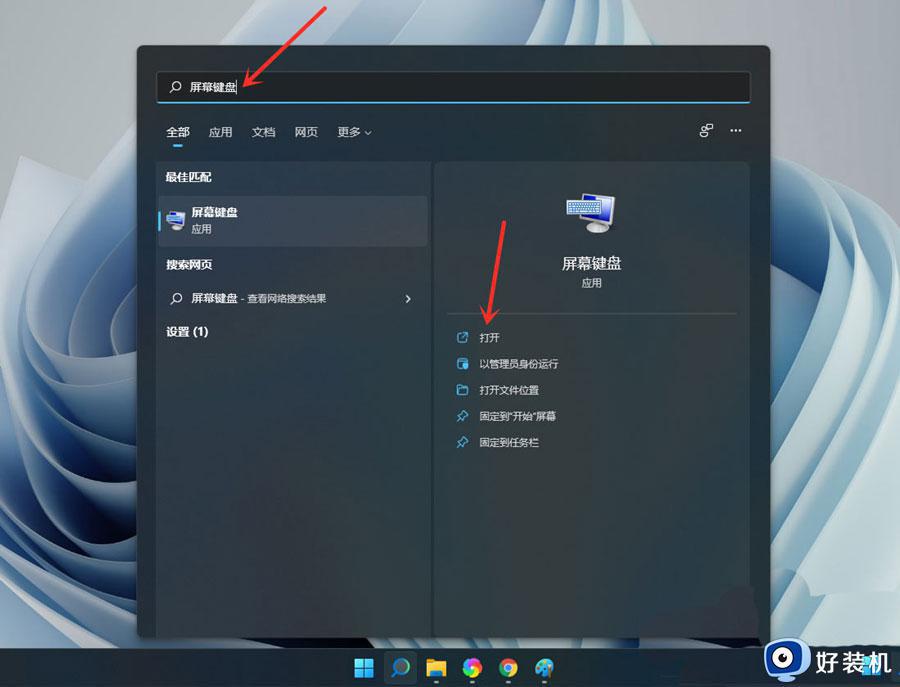
2、点击屏幕键盘中的“选项”。
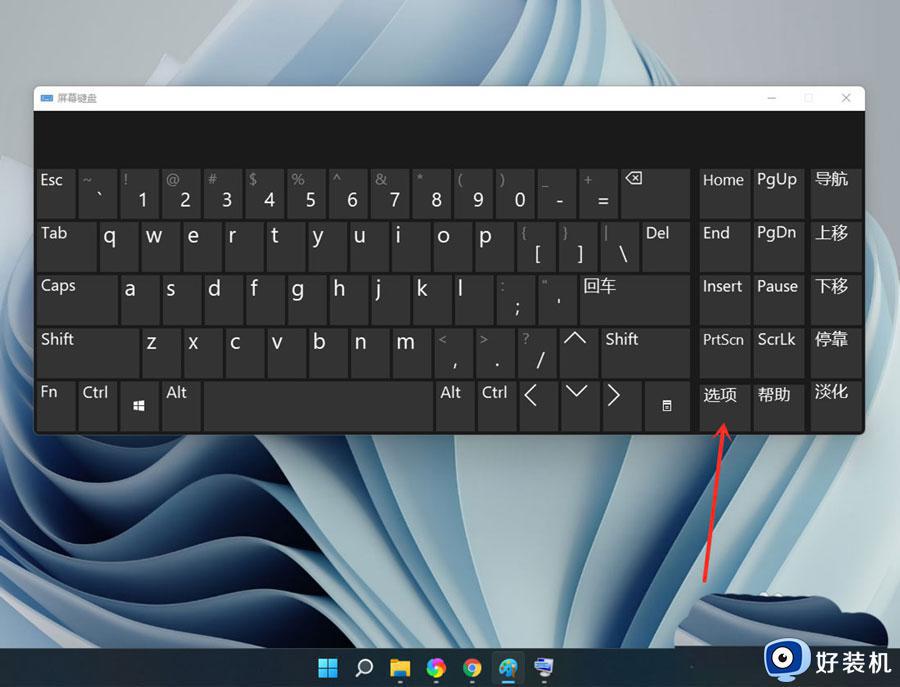
3、在给出的窗口中,找到“打开数字小键盘”将其勾选上,点击确定。
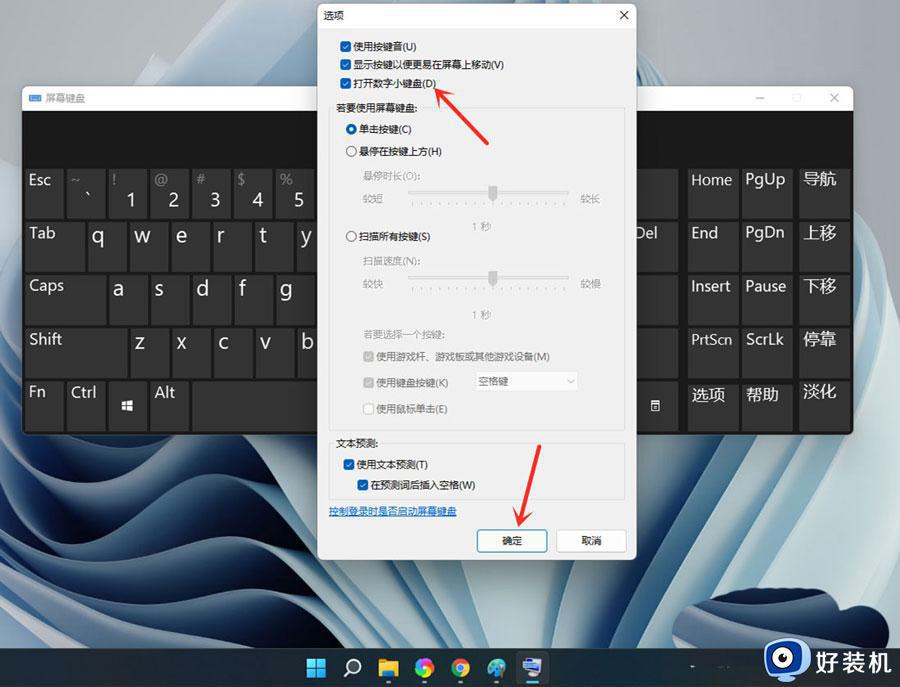
4、接着点击“NumLock”键,将小键盘的开关打开。
注意:设置完成后可以关闭屏幕键盘。

方法二:开启小键盘
1、点击任务栏中的开始,打开菜单中的“设置”。
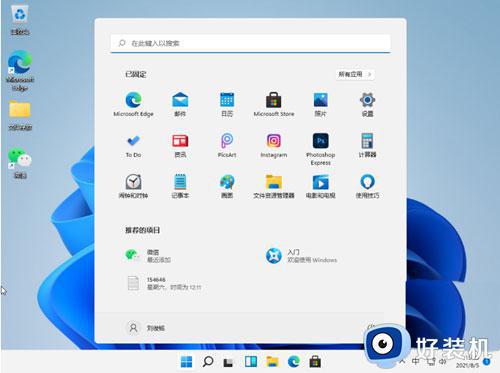
2、在新界面中,进入“辅助功能”选项中,点击“交互”中的“键盘”。
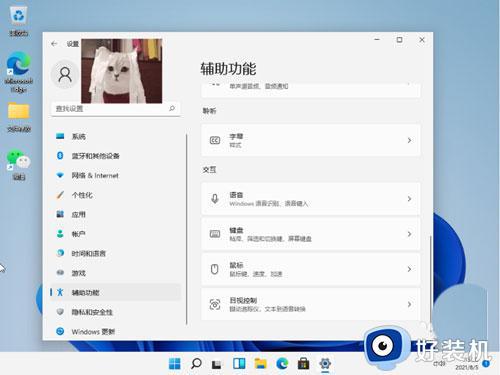
3、将其右侧的开关按钮打开,这样就可以看见桌面上的小键盘了。
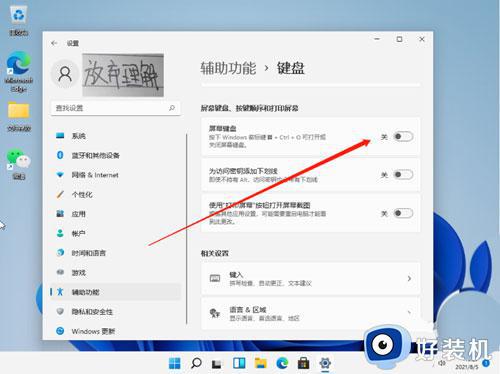
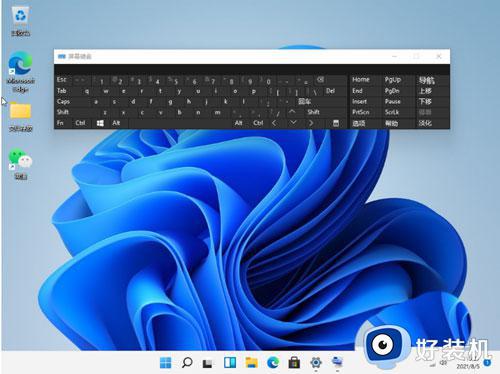
以上就是win11键盘数字键打不出数字怎么办的全部内容,如果有遇到这种情况,那么你就可以根据小编的操作来进行解决,非常的简单快速,一步到位。