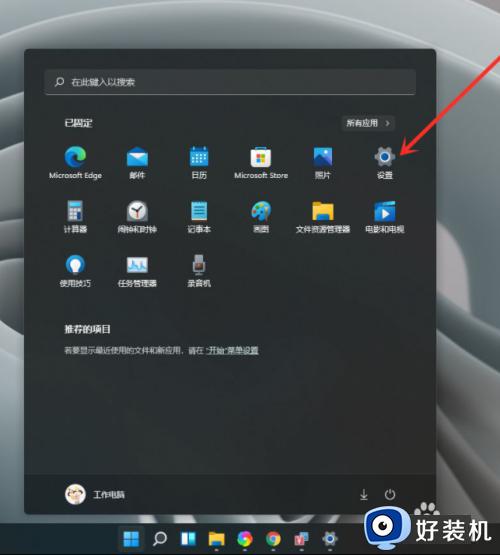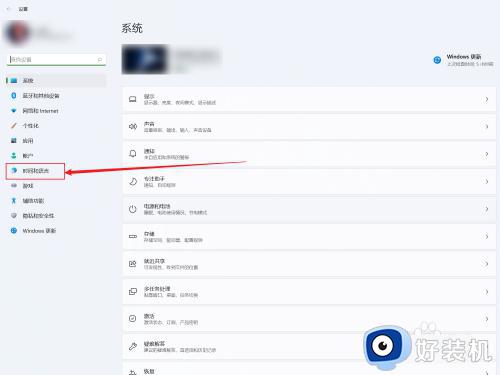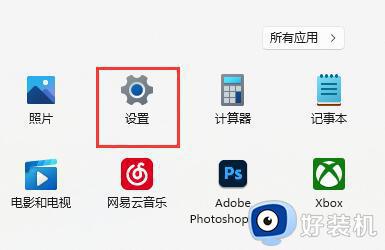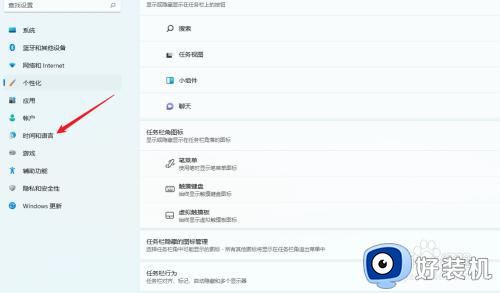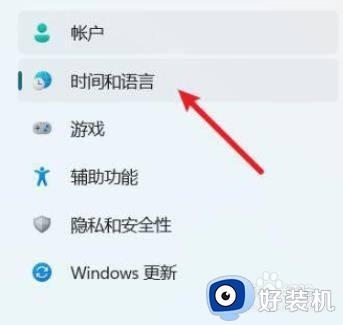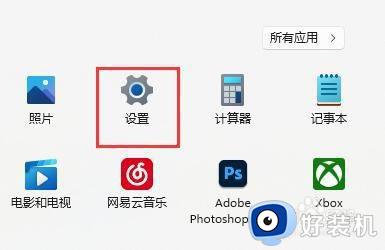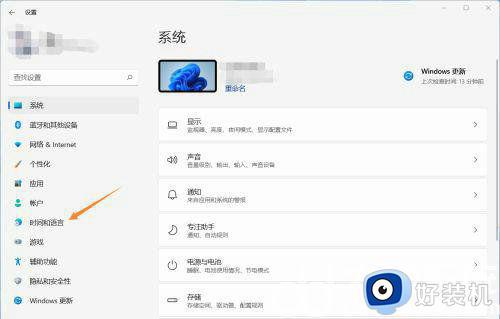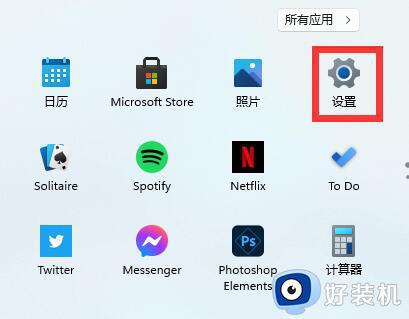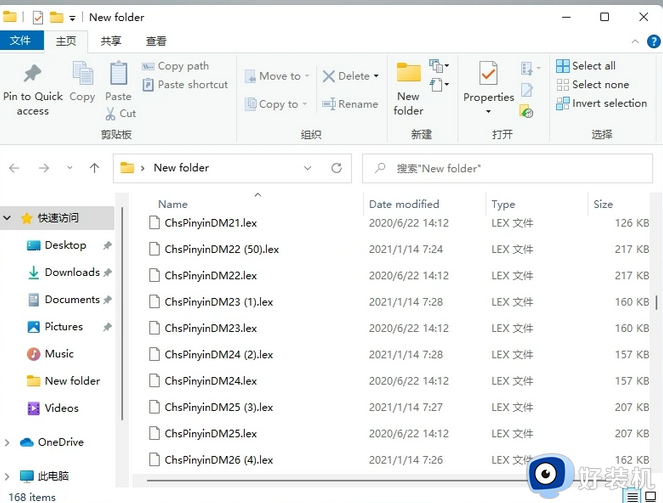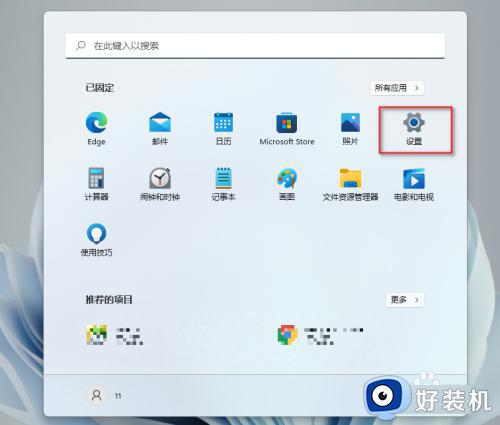win11怎么锁定英文输入法 win11如何锁定英文输入法键盘
时间:2024-03-04 10:35:04作者:xinxin
对于win11原版系统中自带的微软中英文输入法工具,相信很多用户也都比较熟悉了,也能够满足用户的编辑需求,当然在启动win11电脑需要输入英文字母密码登录时,可以设置锁定英文输入法键盘来输入,那么win11怎么锁定英文输入法呢?今天小编就来教大家win11如何锁定英文输入法键盘,一起来了解下吧。
具体方法如下:
1、打开开始菜单,点击【设置】,打开win11设置界面。
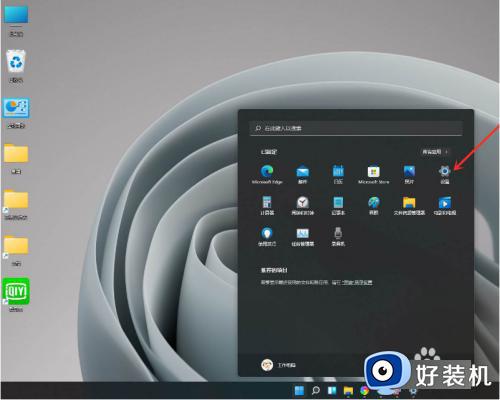
2、进入【时间和语言】界面,点击【输入】选项。
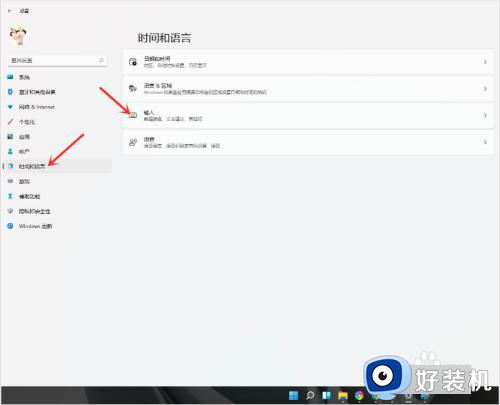
3、进入【输入】界面,点击【高级键盘设置】。
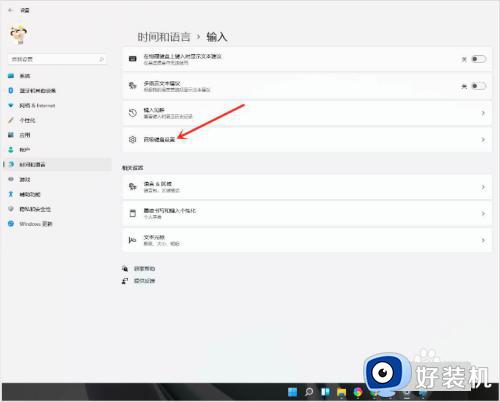
4、进入【高级键盘设置】界面,点击顶部的下拉选框,即可选择默认输入法。
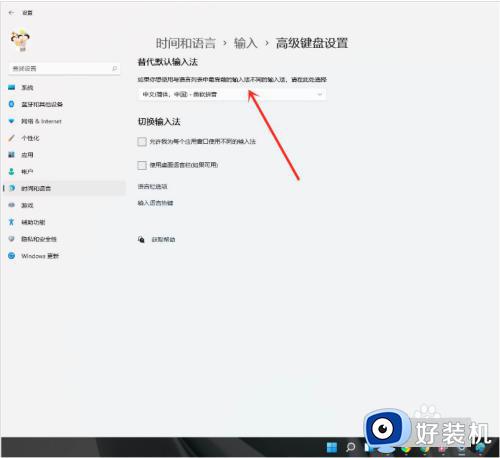
5、设置完成如下图所示。
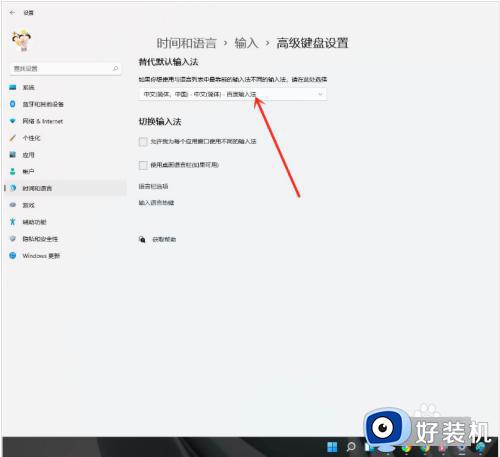
上述就是小编给大家讲解的win11如何锁定英文输入法键盘全部内容了,如果你也有相同需要的话,可以按照上面的方法来操作就可以了,希望本文能够对大家有所帮助。