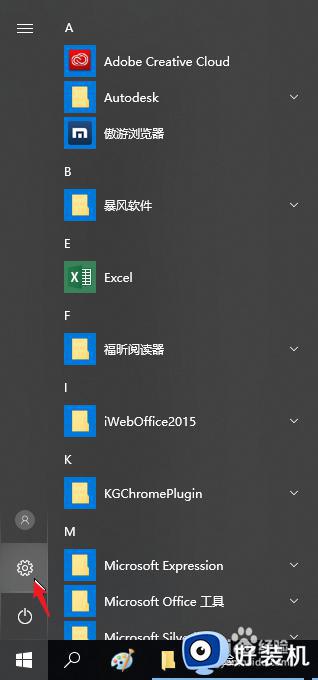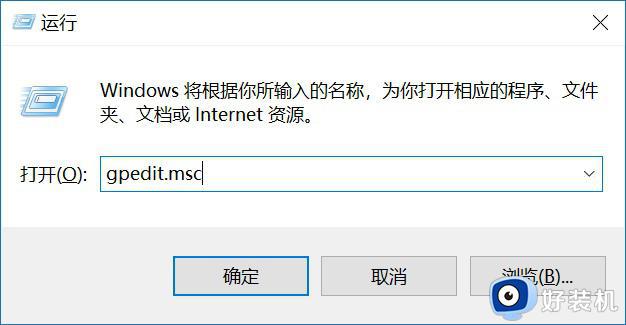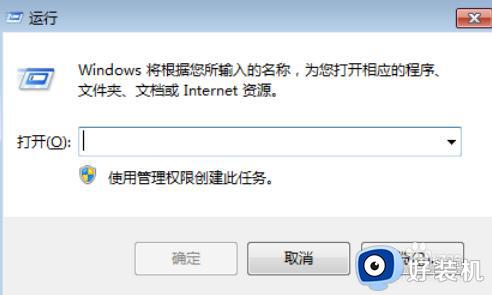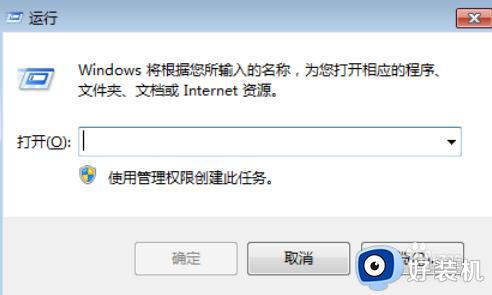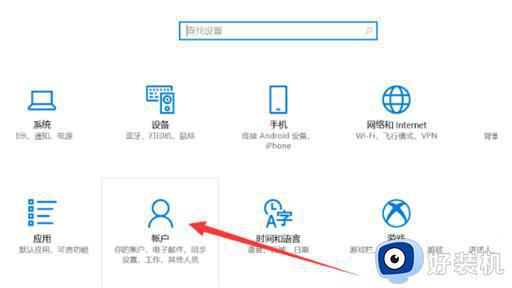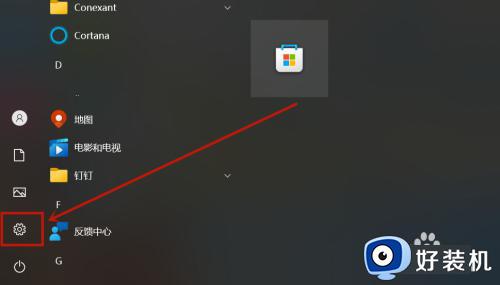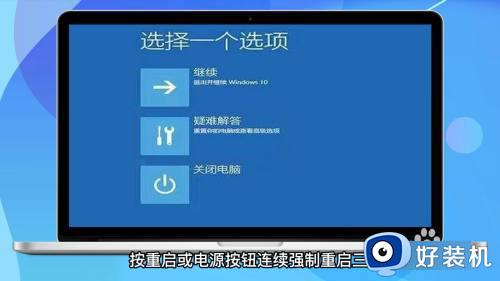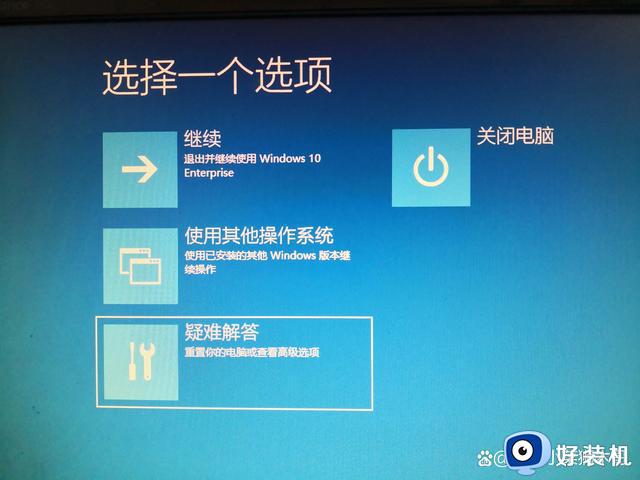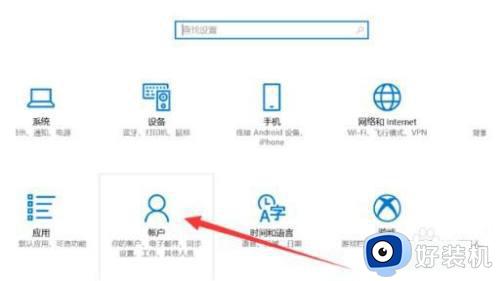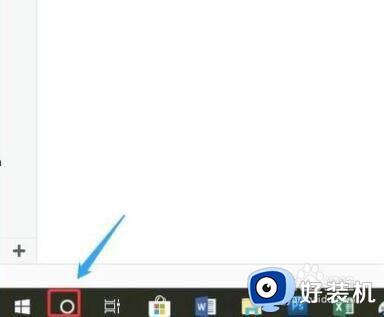win10如何去除开机密码 win10怎样去除电脑开机密码
时间:2023-06-15 09:49:49作者:xinxin
许多用户在入手win10电脑之后,也常常会选择给系统设置开机密码来保护个人隐私安全,可是由于每次在win10系统开机时都需要输入密码很是麻烦,因此一些用户就想要重新将开机密码去掉,那么win10如何去除开机密码呢?这里小编就带来win10去除电脑开机密码设置方法。
推荐下载:win10超级精简版
具体方法:
1、首先我们打开电脑之后点击左下角的菜单键,在下拉中选择设置选项。
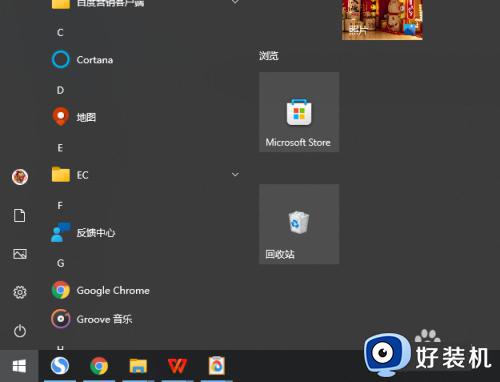
2、然后在设置页面找到账户,如图所示。
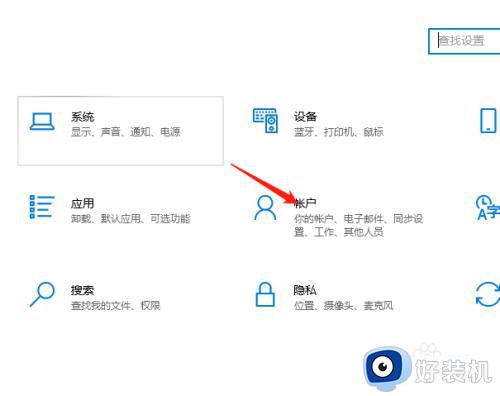
3、接着进入新的页面,我们在这些功能里面找到登录选项。
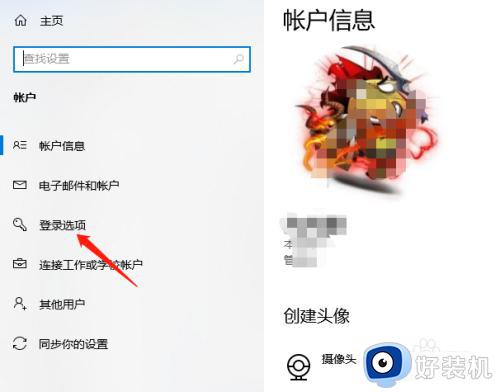
4、接着右侧会出现相关设置,找到密码,点击更改,会出现更改页面,这里点击下一步。
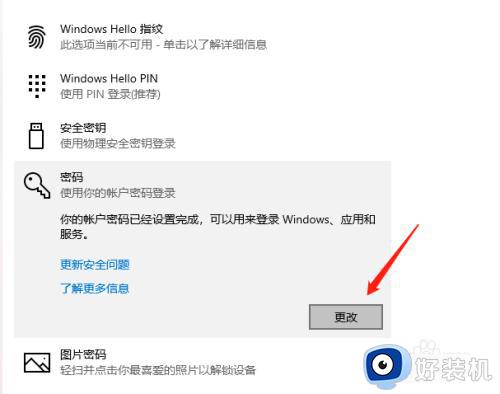
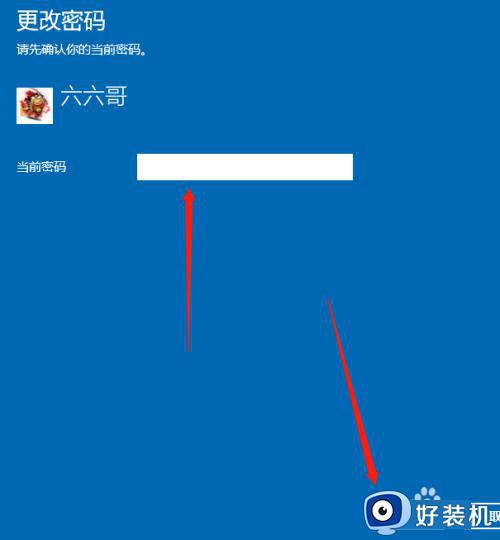
5、这里出现的是更改密码,全部选择空白,不填写,然后点击下一步,再点完成,这样就关闭密码了。
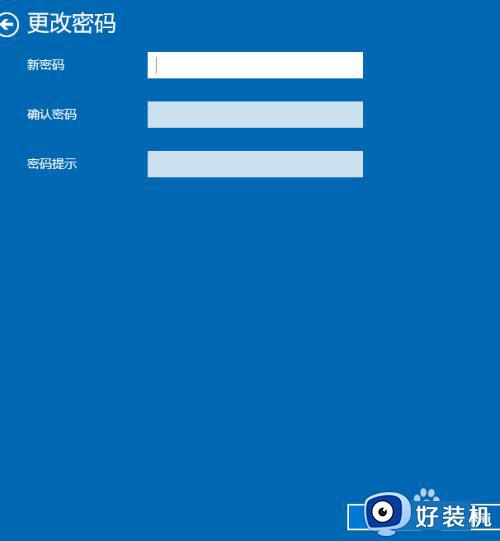
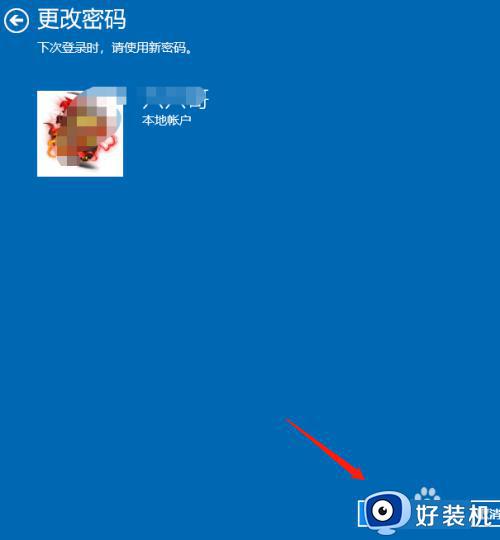
以上就是小编给大家讲解的win10去除电脑开机密码设置方法了,还有不清楚的用户就可以参考一下小编的步骤进行操作,希望本文能够对大家有所帮助。