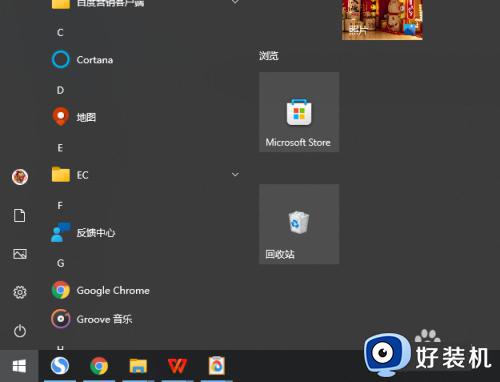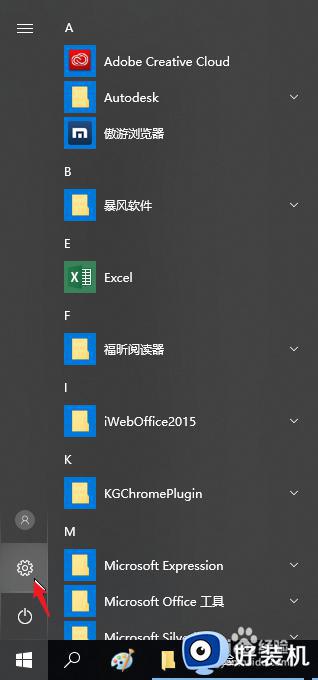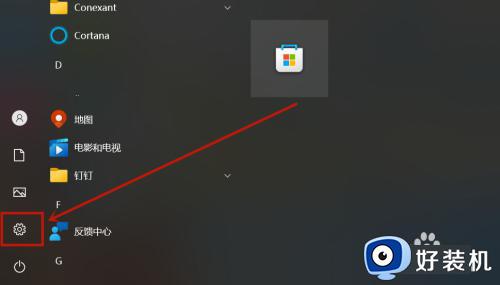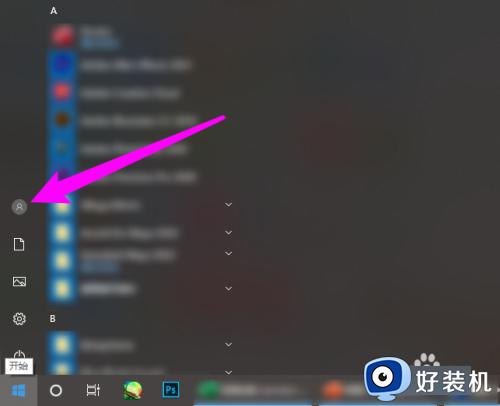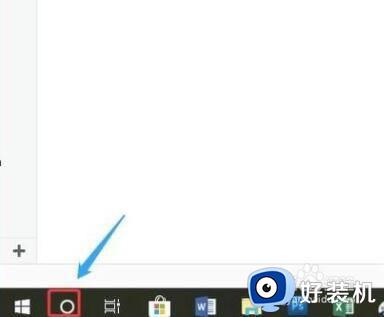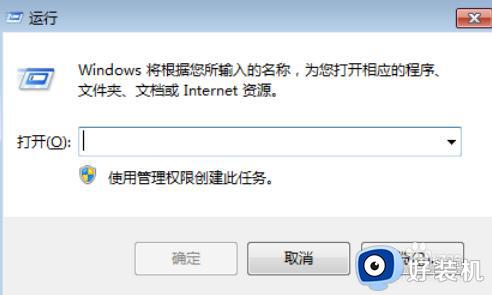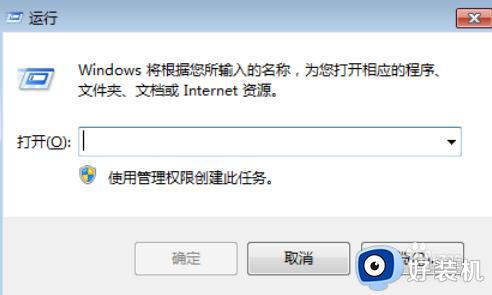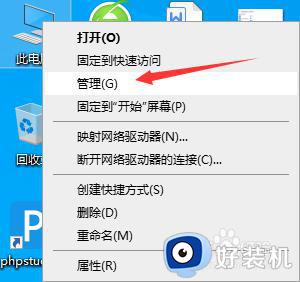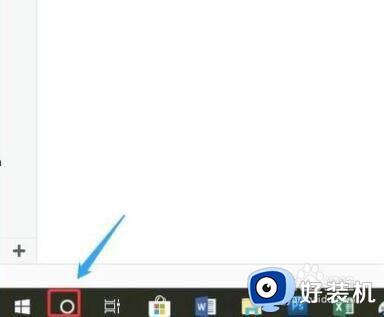windows10怎么去除开机密码 把win10系统开机密码去除的方法
windows10系统设置开机密码可以保护数据安全,别人无法随便动自己电脑,但有的用户觉得开机密码太麻烦,每次开机都要输入一次密码,如果电脑不在公共区域,有什么方法把win10系统开机密码去除?接下来教程分享一下设置步骤。
方法一:组策略关闭锁屏密码
1、,使用 Windows + R 组合快捷键,打开运行命名操作框,然后键入命名“gpedit.msc”,再点下方确定,如下图所示。
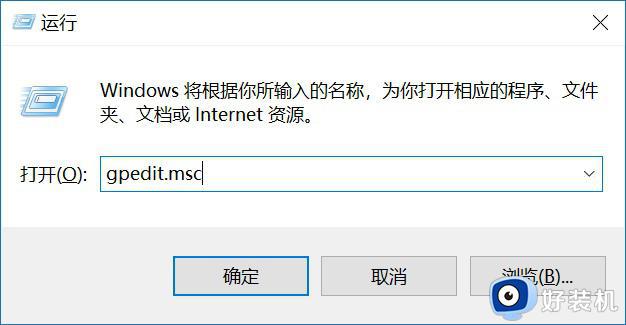
2、打开组策略操作面板后,再左侧依次展开 计算机配置 -> 管理模板 -> 控制面板-> 个性化。然后在右侧双击“不显示锁屏”,如下图所示。
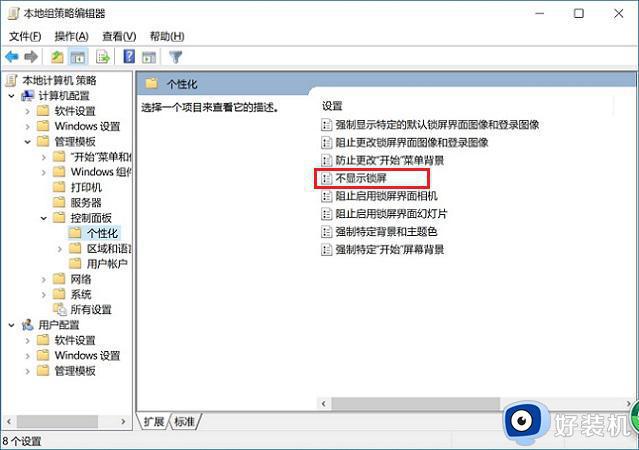
3、最后将不显示锁屏设置,默认的“未配置”选择为“已启动”,并点击下方的“确定”保存设置就可以了,如下图所示。
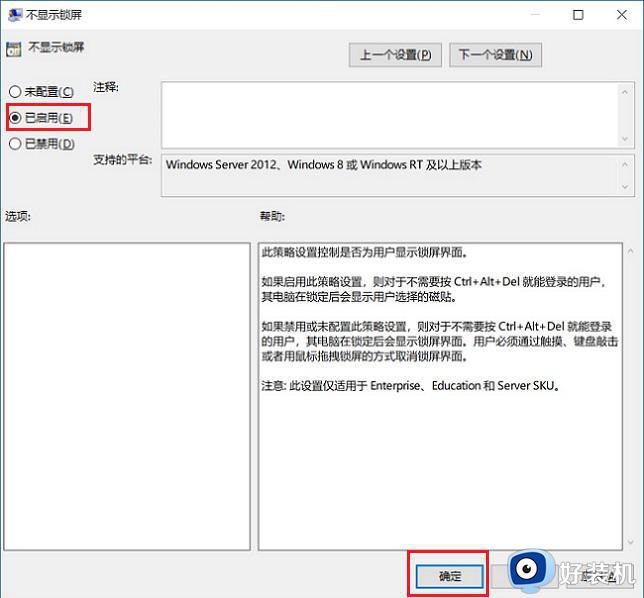
4、完成以上电脑设置后,重启电脑生效即可,今后Win10开机或锁屏后,再进入桌面就不用输密码了。
方法二:用户账户设置取消Win10开机密码
1、首先在Win10电脑中,使用 Windows + R 组合快捷键,打开运行命名操作框,然后键入命名“netplwiz”,再点下方确定,打开用户账户面板,如下图所示。
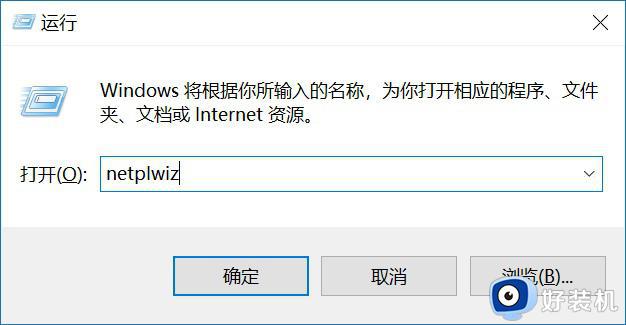
2、之后将“要使用计算机,用户必须输入用户名和密码”前面的勾去掉。然后点击下方的“确定”,之后会提示输入需要电脑锁屏密码,输入2次密码,并点击下方的“确定”就大功告成了。
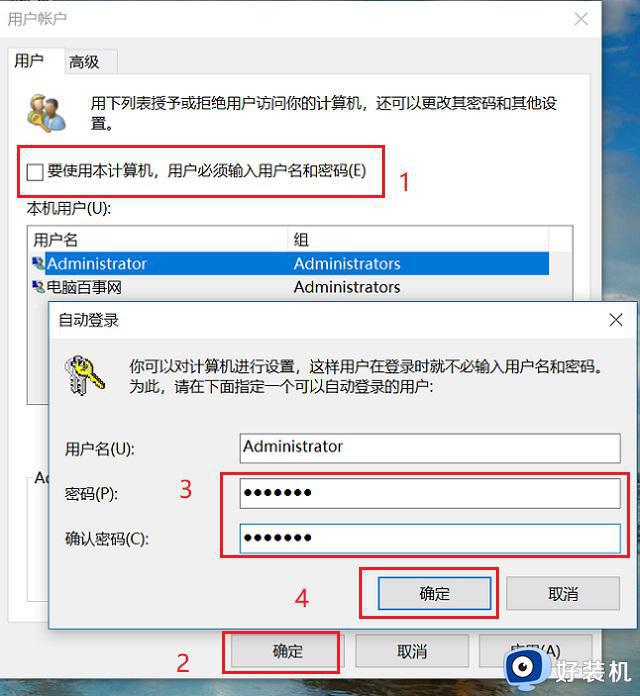
以上教程就是把win10系统开机密码去除的方法,如果你也觉得开机密码太繁琐了,那么参考本文两种方法操作设置即可取消。