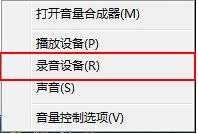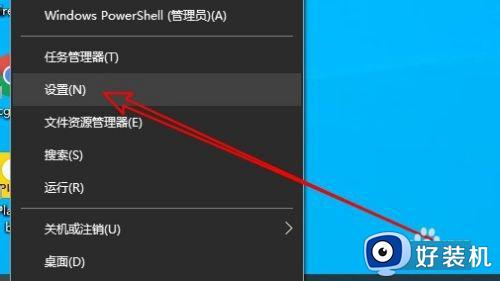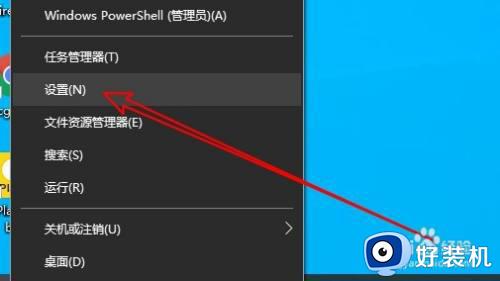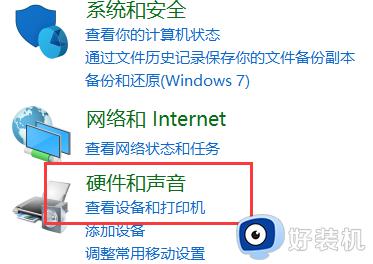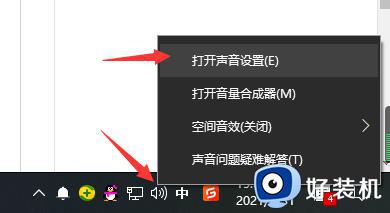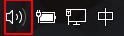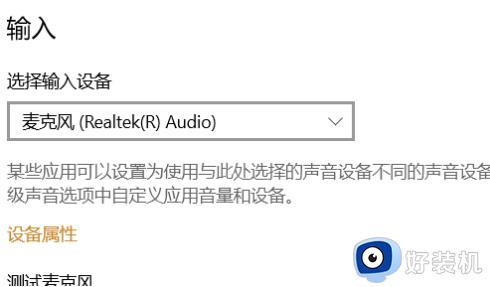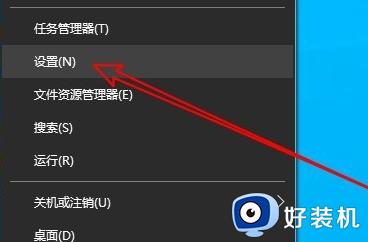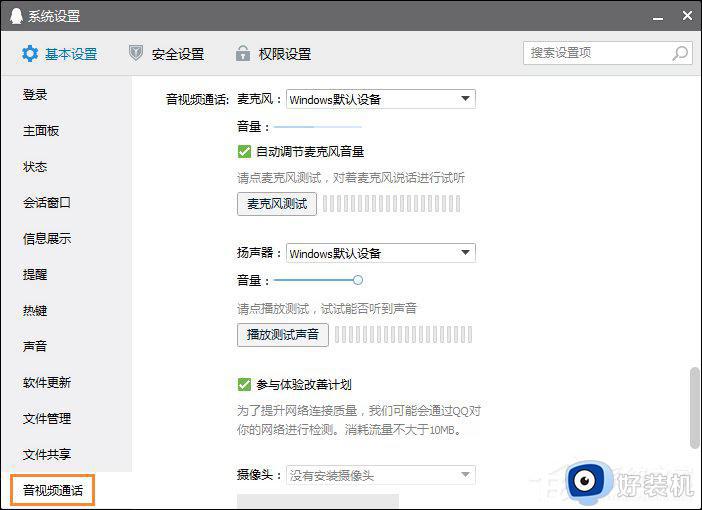win10调节麦克风音量的方法 win10怎么调麦克风音量
时间:2024-01-30 11:57:50作者:huige
在电脑中如果要录音或者语音通话的时候,如果发现麦克风声音太小的话,我们可以自己手动进行调节,可是有很多win10旗舰版系统用户并不知道怎么调麦克风音量吧,其实方法也不会很麻烦,有一样需求的用户们可以跟随着笔者的步伐一起来学习一下win10调节麦克风音量的详细方法。
方法如下:
1、首先,我们点击电脑桌面左下角的微软按钮;
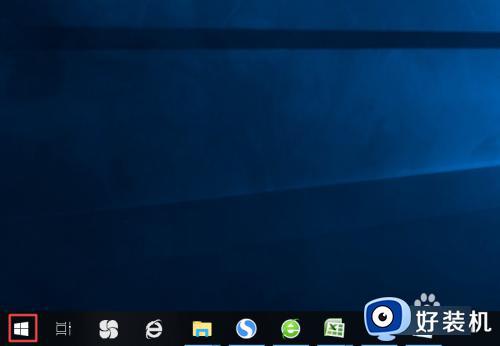
2、弹出的界面,我们点击设置;
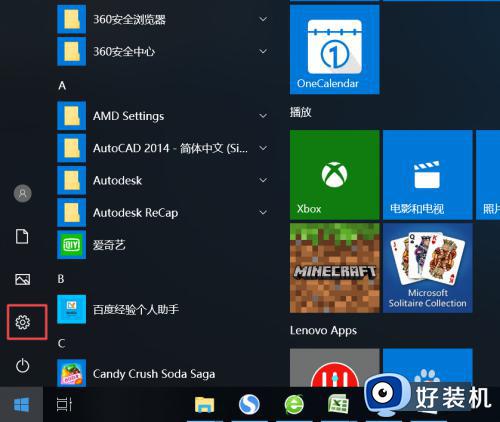
3、弹出的界面,我们点击系统;
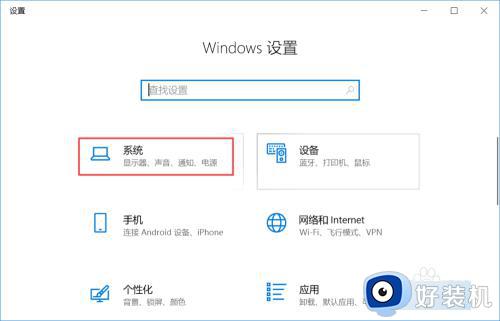
4、弹出的界面,我们点击声音;
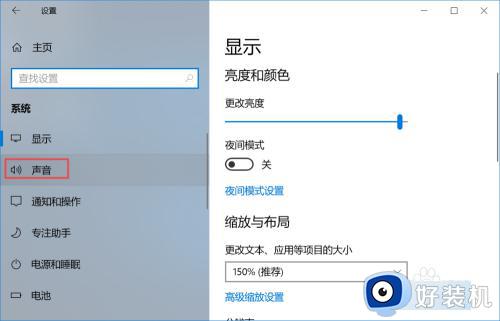
5、弹出的界面,我们点击声音控制面板;
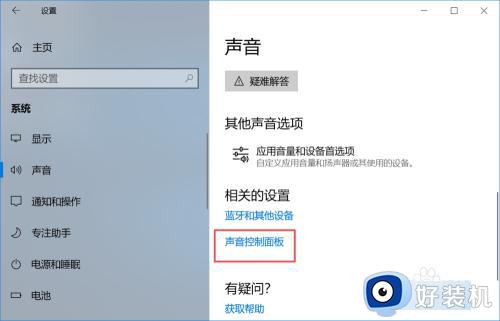
6、弹出的界面,我们点击录制,之后我们点击麦克风,然后我们点击属性;
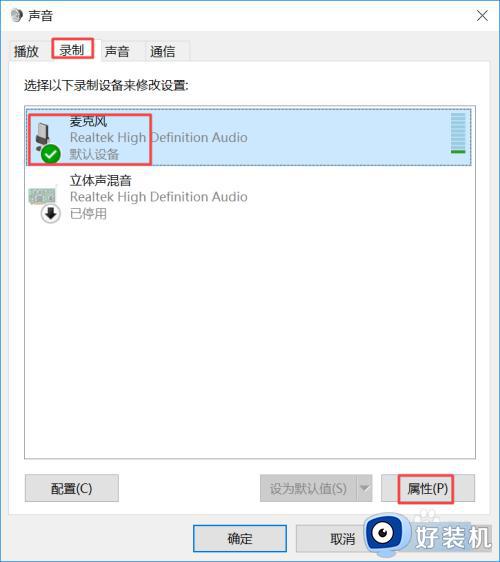
7、弹出的界面,我们点击级别,在里面我们就可以看到麦克风音量大小的调节了,我们向右滑动就是调大音量,向左滑动就是调小音量。
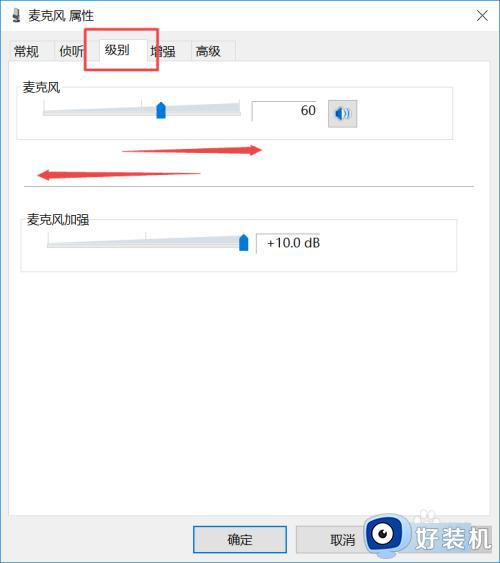
关于win10怎么调麦克风音量的详细内容就给大家介绍到这里了,有需要的话可以学习上面的方法步骤来进行调节,希望帮助到大家。