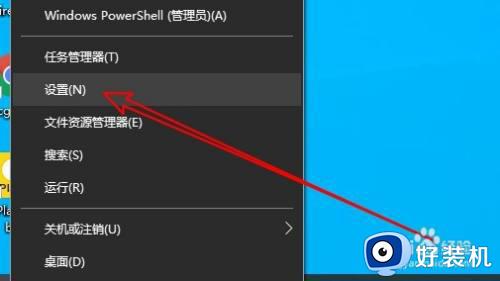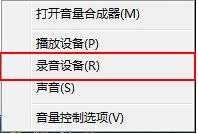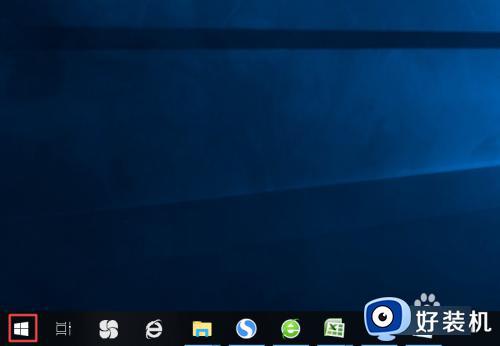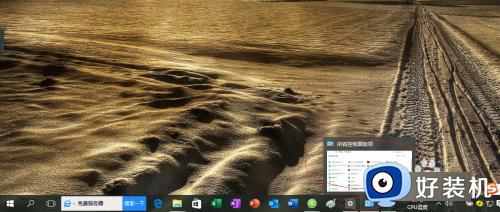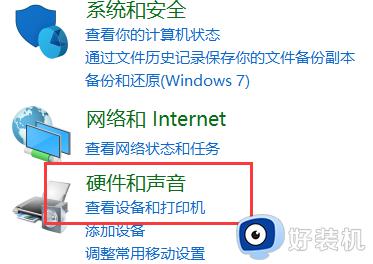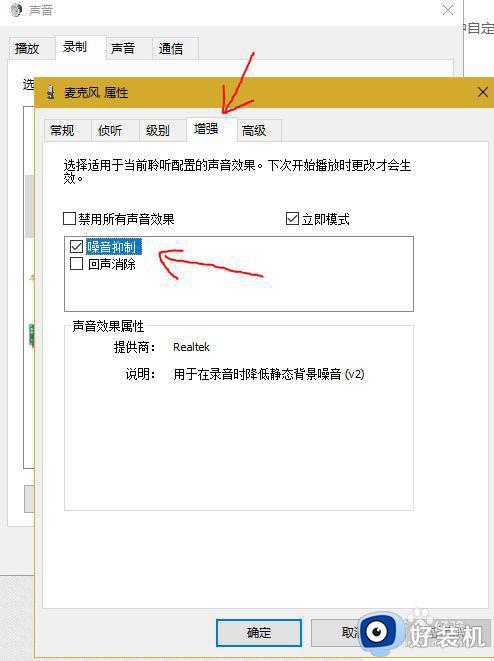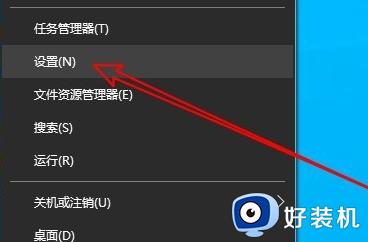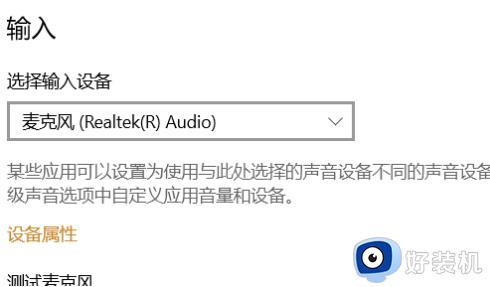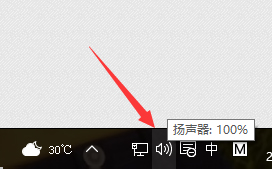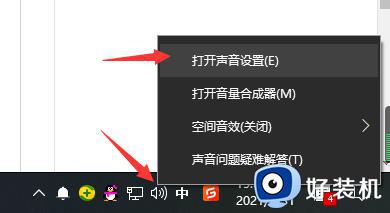win10麦克风音量怎么调大 win10电脑的麦克风音量变小了如何增大
时间:2024-06-24 15:45:40作者:huige
最近有部分win10旗舰版系统用户在电脑中使用麦克风的时候,发现麦克风音量有点小,导致声音听不大清楚,所以就想要将其调大,那么win10麦克风音量怎么调大呢?操作方法不会难,本教程这就给大家详细介绍一下win10电脑的麦克风音量变小了的详细增大方法吧。
方法如下:
1、在Windows10系统桌面,右键点击屏幕左下角的开始按钮,在弹出菜单中选择“设置”的菜单项。
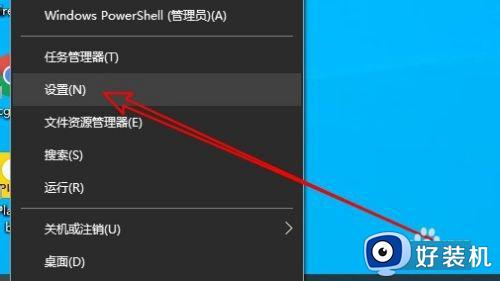
2、然后在打开的Windows10设置窗口中点击“系统”的图标。
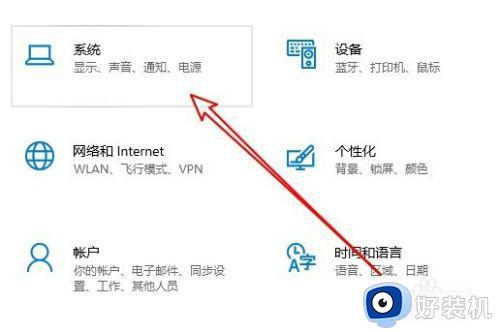
3、在打开的系统窗口中点击左侧边栏的“声音”的菜单项。
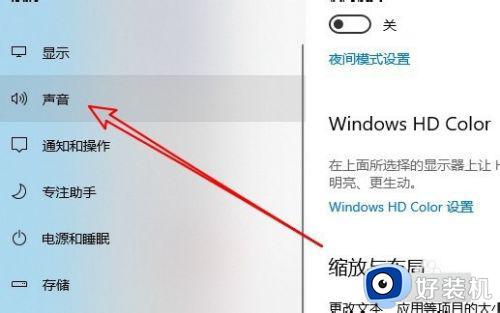
4、然后点击右侧窗口中的“声音控制面板”的快捷链接。
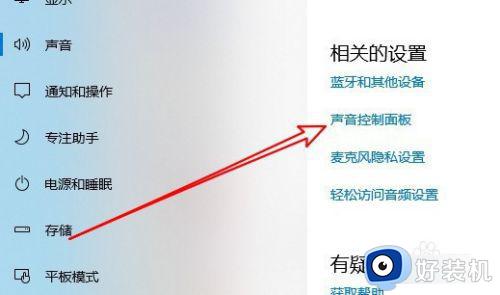
5、这时就会打开Windows10的声音设置窗口,在窗口中点击“录制”的选项卡。
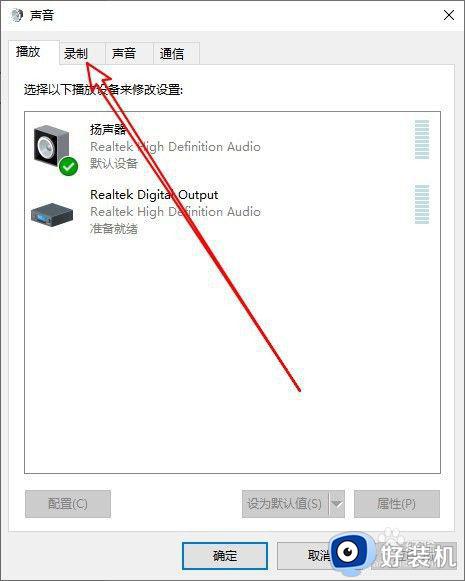
6、然后在打开的声音的窗口中点击选中“麦克风”菜单项,然后点击右下角的“属性”按钮。
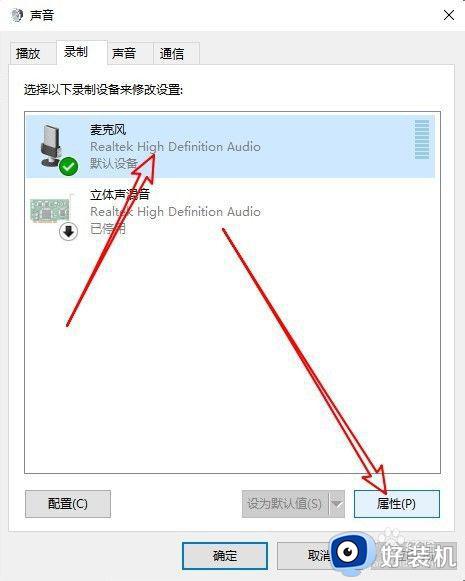
7、在打开的麦克风属性窗口中点击“级别”的选项卡。
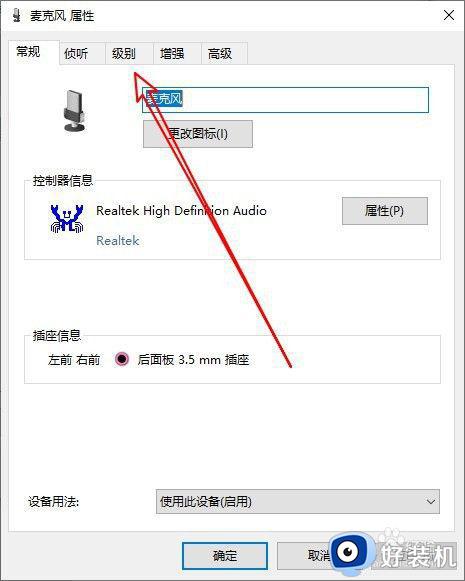
8、接下来在打开的级别窗口中就可以调整麦克风音量的大小了。
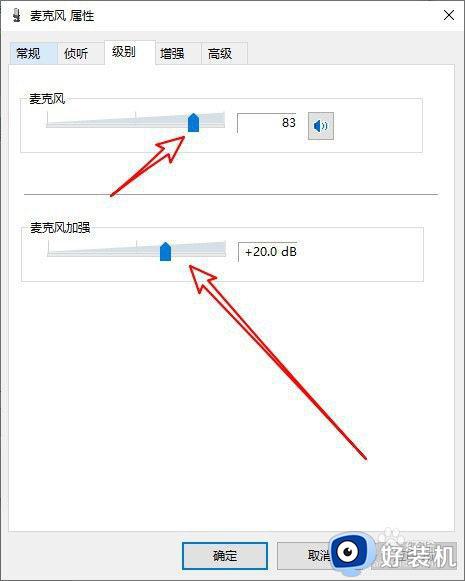
以上给大家介绍的就是win10麦克风音量的详细调大方法,有需要的用户们可以参考上述方法来进行操作,更多精彩内容欢迎继续关注本站!