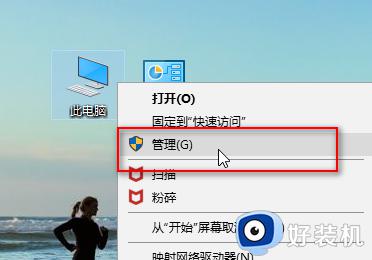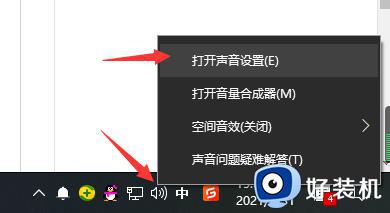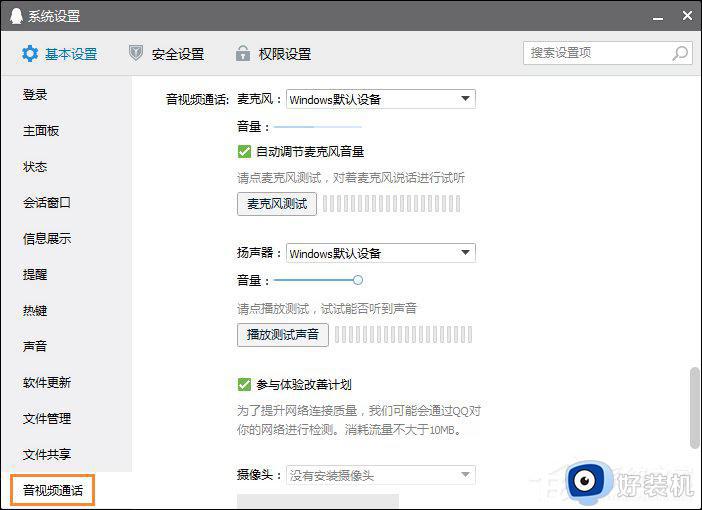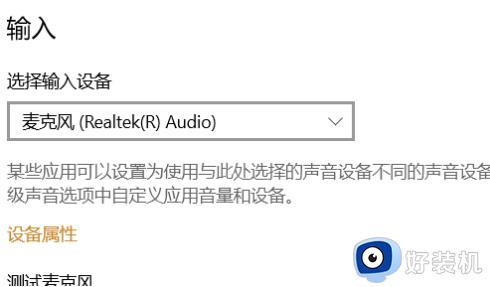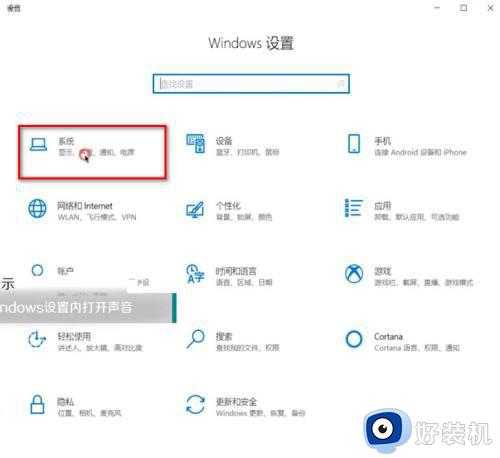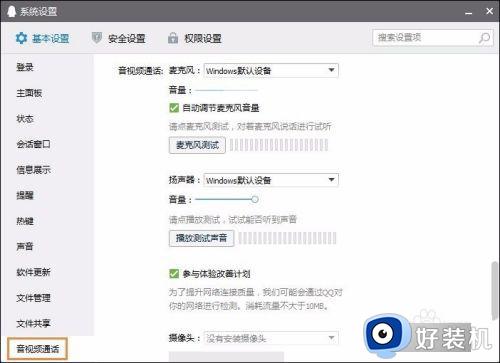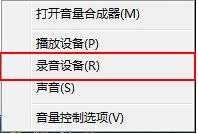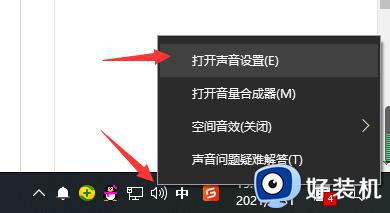Win10电脑麦克风没有声音怎么调整 Win10电脑麦克风没有声音如何设置
Win10电脑麦克风没有声音怎么调整,麦克风作为一种重要的音频输入设备,被广泛应用于各种场景,例如语音通话、语音识别和音频录制等,有时我们可能会遇到纯净版Win10电脑麦克风没有声音的情况,这给我们的使用带来了一定的困扰。如何调整Win10电脑麦克风的声音呢?下面就来教大家如何正确设置Win10电脑麦克风的声音。
Win10电脑麦克风没有声音如何设置?
方法一:
1、我们打开【控制面板】【硬件和声音】。
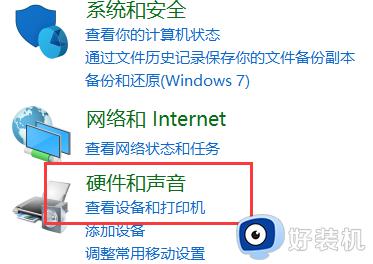
2、再打开管理音频设备。
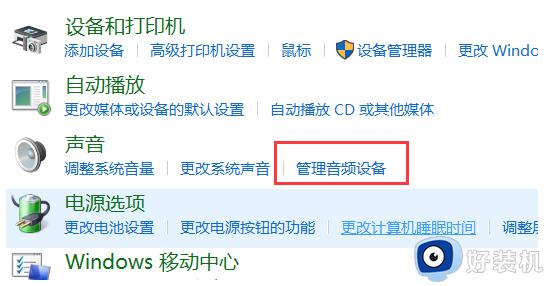
3、【声音】的界面中,我们切换至【录制】的选项卡,双击【麦克风】。
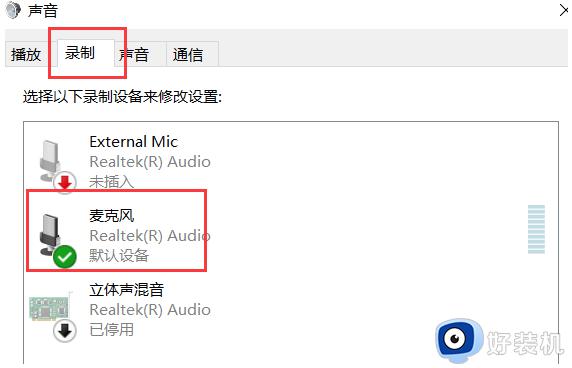
4、点击切换至【级别】的选项卡调整麦克风音量至最大,如果麦克风声音不够大,我们还可以设置麦克风加强。
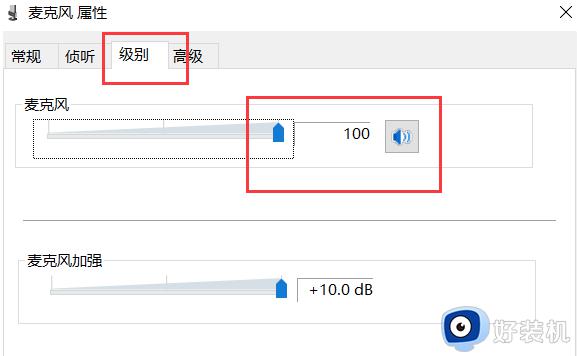
方法二:检查麦克风连接
确保麦克风正确连接到电脑的麦克风插孔。您可以检查插头是否插紧,并确保没有松动或损坏。
方法三:调整音量设置
右键点击任务栏上的音量图标,选择“音频设备设置”。在弹出的窗口中,找到麦克风部分,确保麦克风音量调节器已调至合适的位置,并取消静音选项。
方法四:检查麦克风权限
点击开始菜单,进入“设置”,然后选择“隐私”。在左侧菜单中,找到“麦克风”选项,确保对应的应用程序允许访问麦克风。
方法五:更新麦克风驱动程序
右键点击开始菜单,选择“设备管理器”。在设备管理器中找到“声音、视频和游戏控制器”,展开此项并找到麦克风驱动程序。右键点击麦克风驱动程序,选择“更新驱动程序”,然后选择自动搜索更新的选项。
以上就是关于如何调整Win10电脑麦克风没有声音的解决方法,如果你也遇到了相同的问题,可以按照小编提供的方法来解决。