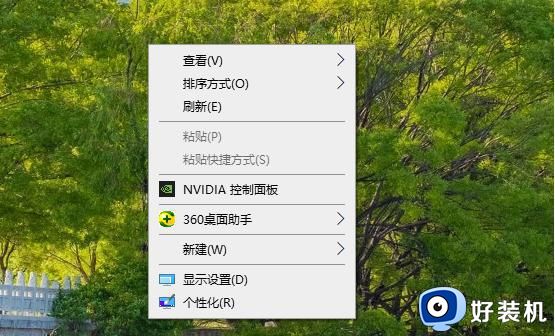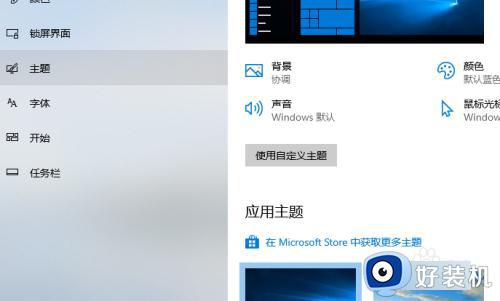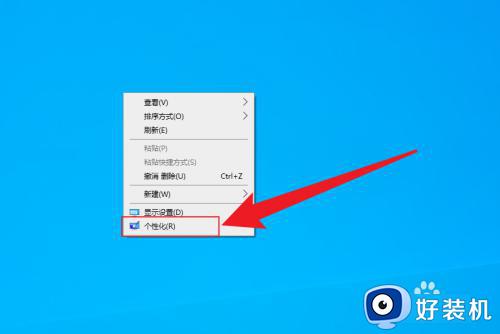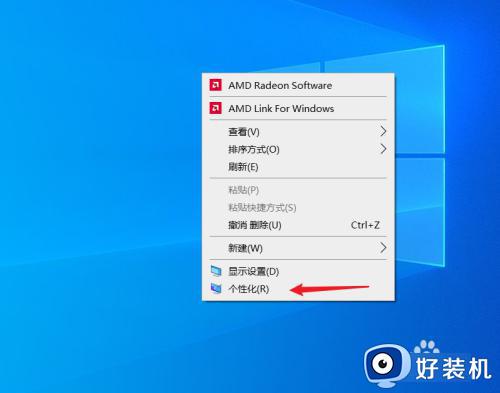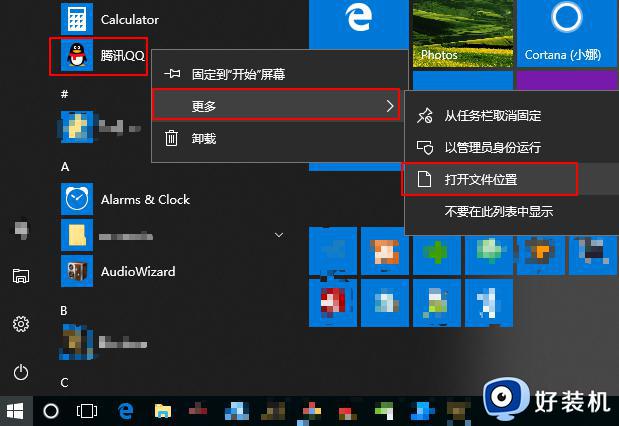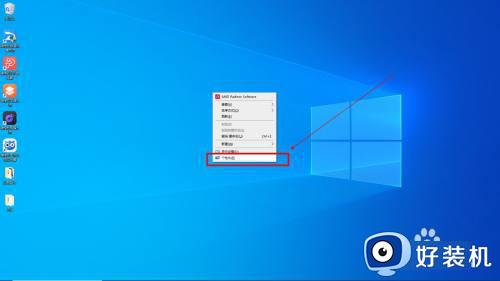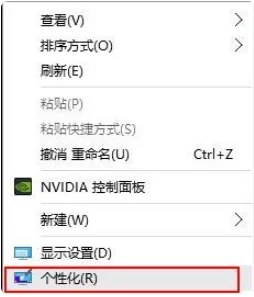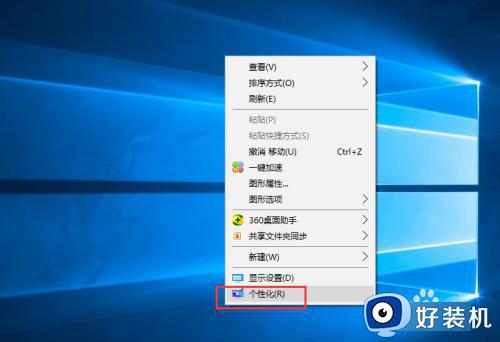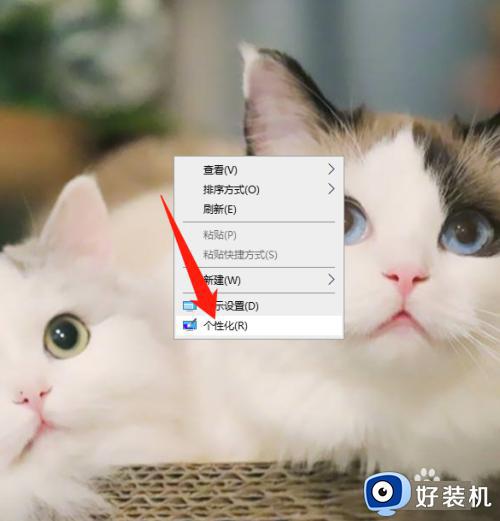win10添加此电脑桌面图标的教程 win10怎么将此电脑显示在桌面
时间:2023-07-21 11:49:44作者:zheng
我们在使用win10电脑的时候可以打开此电脑来查看电脑中各个磁盘的空间占用情况和其中存放的文件,还可以随意修改win10电脑中的各项设置,非常的好用,而有些用户在使用win10电脑的时候发现此电脑没有显示在桌面,今天小编就教大家win10添加此电脑桌面图标的教程,操作很简单,跟着小编一起来操作吧。
推荐下载:系统之家win10免激活
方法如下:
1、首先我们可以看到桌面上是没有我的电脑的
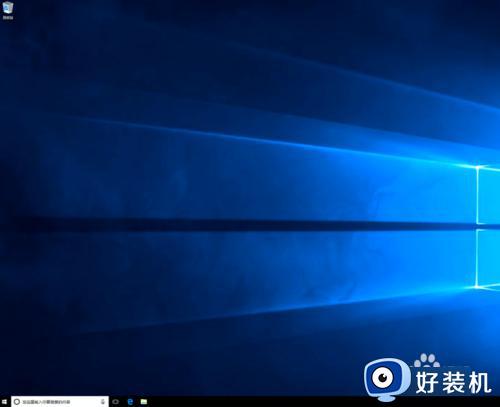
2、我们在桌面空白处点击右键,选择“个性化”。
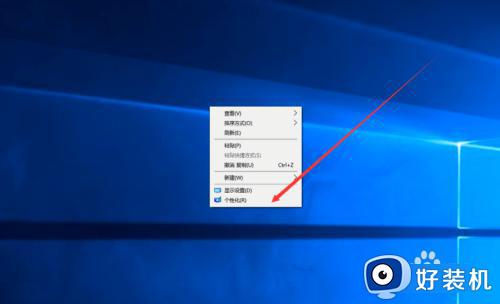
3、然后我们可以看到左侧有一个“主题”,这里我们选择。
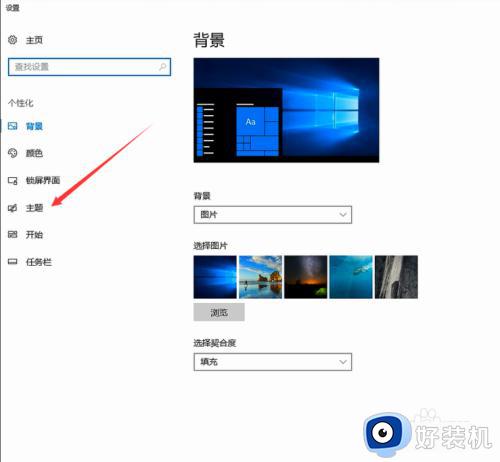
4、我们找到相关设置,然后选择“桌面图标设置”,如图示。
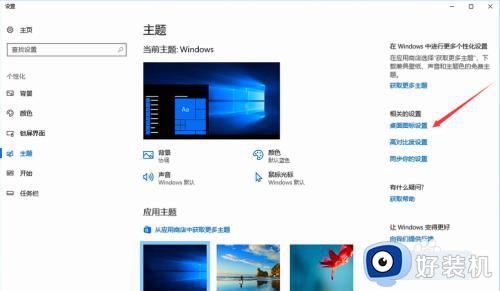
5、在如图示位置,将“计算机”勾选,然后点击“应用”--"确定"。
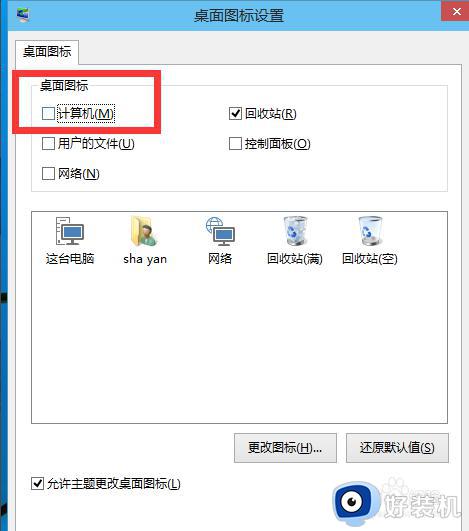
6、我们回到桌面上面,我们可以看到“这台电脑”,已经在桌面上显示出来了,这里不是快捷方式。
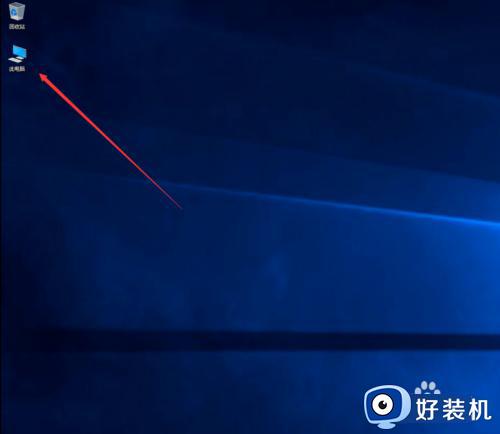
以上就是关于win10添加此电脑桌面图标的教程的全部内容,还有不懂得用户就可以根据小编的方法来操作吧,希望能够帮助到大家。