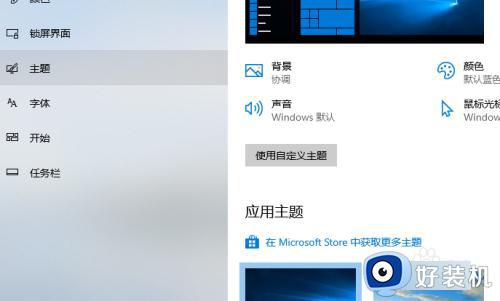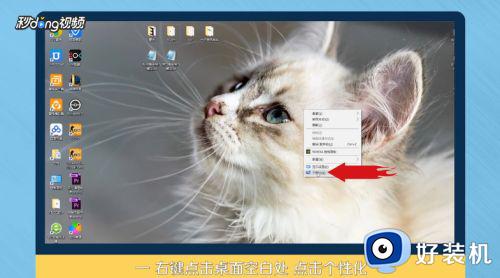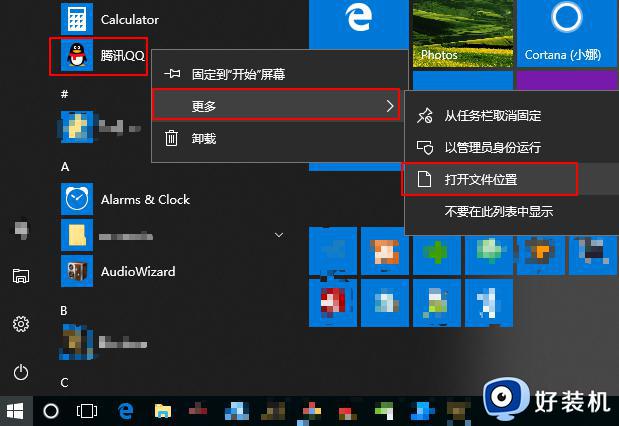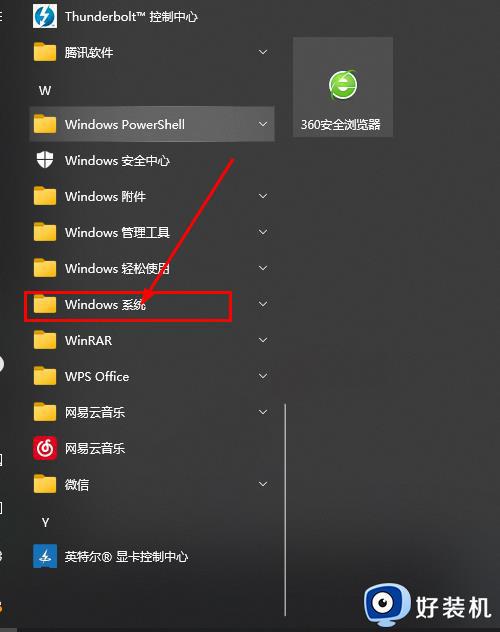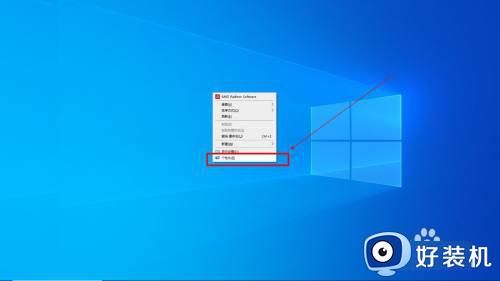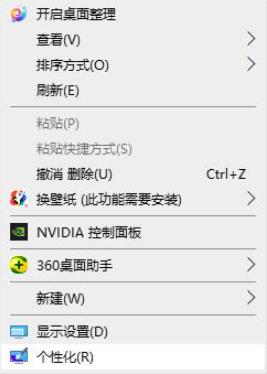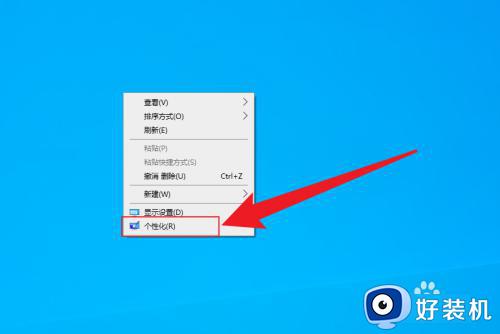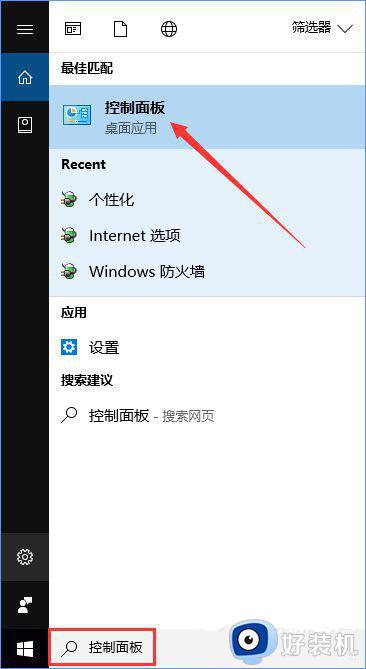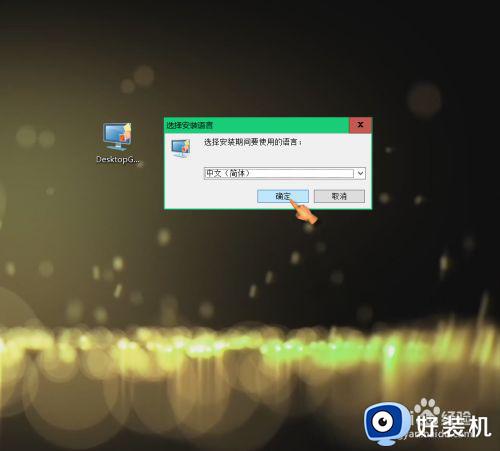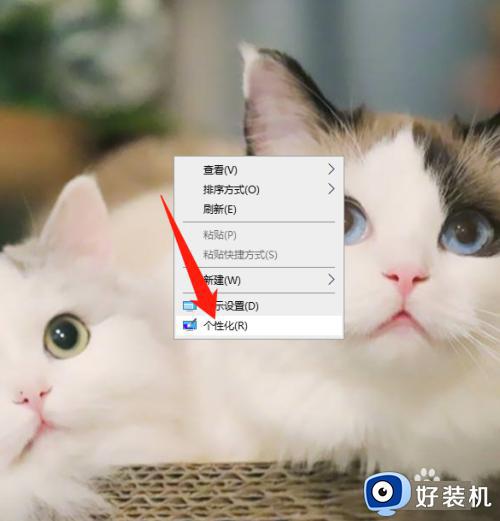win10此电脑怎么添加到桌面 win10如何把此电脑添加到桌面
在日常操作win10系统的时候,此电脑是个非常重要的功能区域,而且用户可以直接在桌面上就能够找到打开,可是近日有用户新安装的win10系统中桌面上却没有显示此电脑图标,对此win10此电脑怎么添加到桌面呢?其实方法很简单,在文本中小编就来教大家win10如何把此电脑添加到桌面,希望对大家有所帮助。
推荐下载:win10系统之家官网
具体方法:
方法一:桌面“个性化”设置
1.在桌面空白处点击鼠标右键,找到个性化选项并点击。
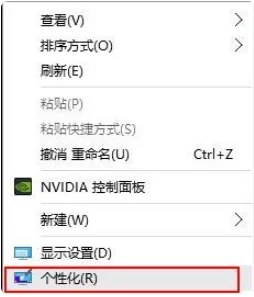
2.进入到个性化设置界面,默认展示的第一项背景内容。
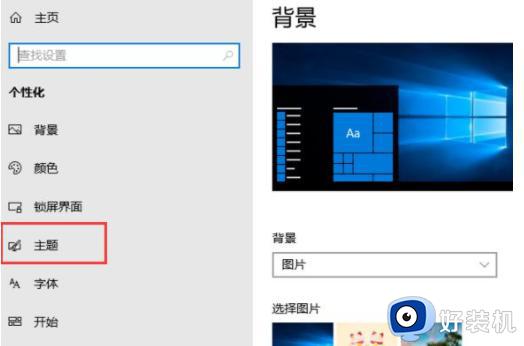
3、点击左侧的主题菜单项,右侧出现主题相关设置。
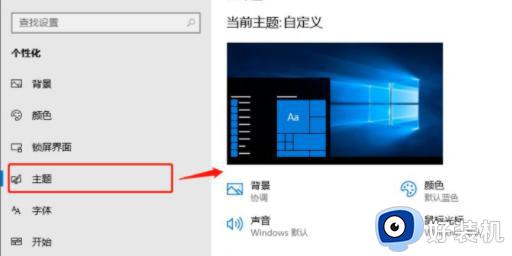
4、在右侧主题设置界面往下拉,找到并点击桌面图标设置选项。
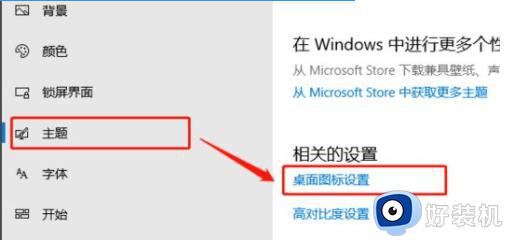
5、在桌面图标设置的弹窗中,勾选计算机的选项,点击确定按钮。
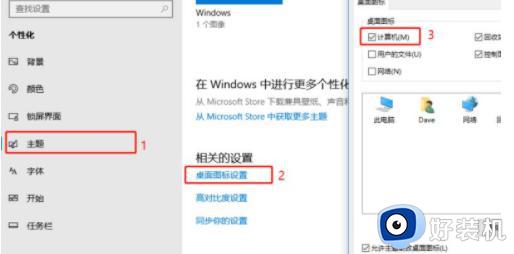
6、回到电脑桌面,就能看到我的电脑,也就是此电脑在桌面显示了。

方法二:直接拖拽
打开文档,然后找到此电脑后把它拖动或者快捷到桌面,当然这样也能用,但快捷出来的此电脑功能并不齐全,有一些系统属性会用不了。
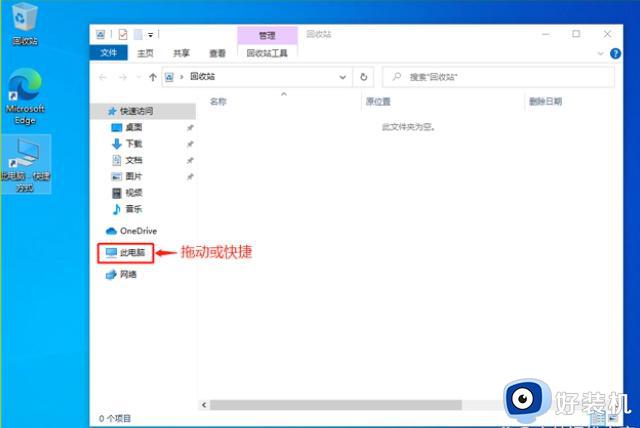
注意事项:我的电脑在电脑中的作用很大,为了日常工作的方便,大家要将我的电脑添加到桌面。
综上所述就是小编教大家的win10如何把此电脑添加到桌面所有步骤了,如果你也有相同需要的话,可以按照上面的方法来操作就可以了,希望本文能够对大家有所帮助。