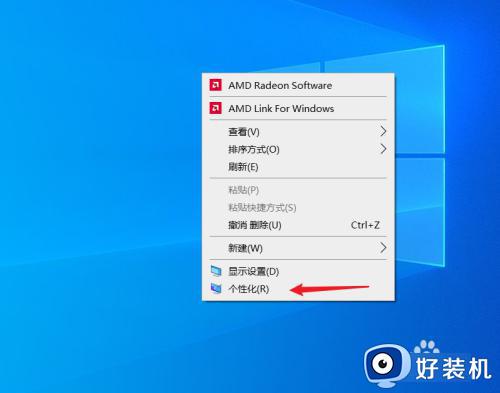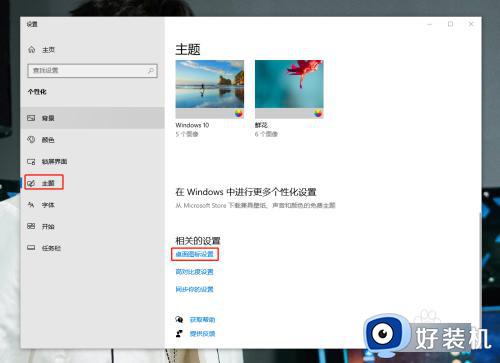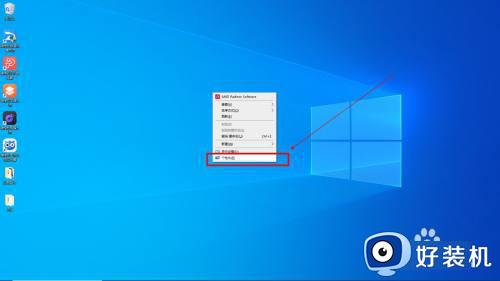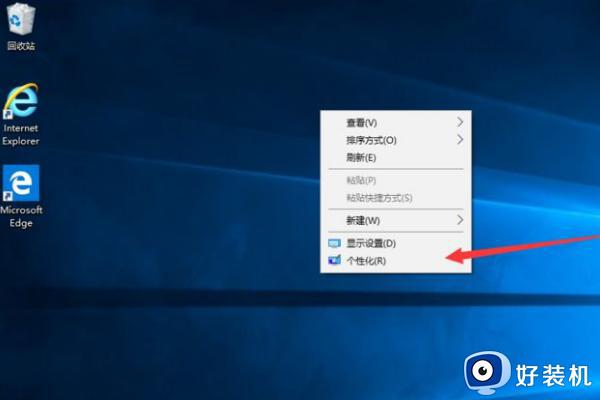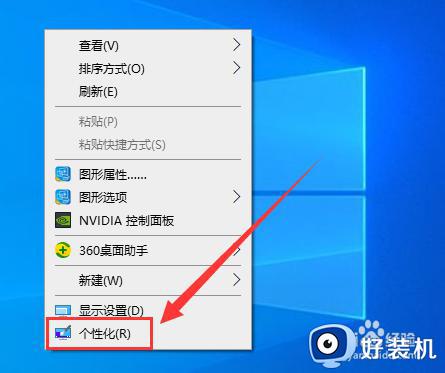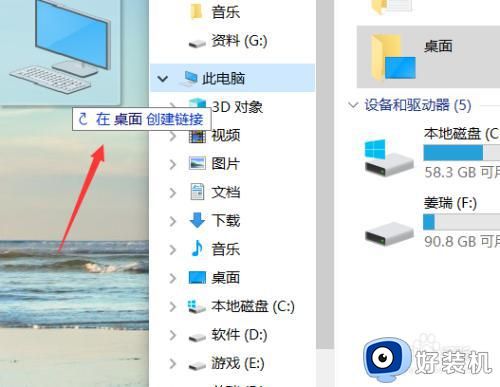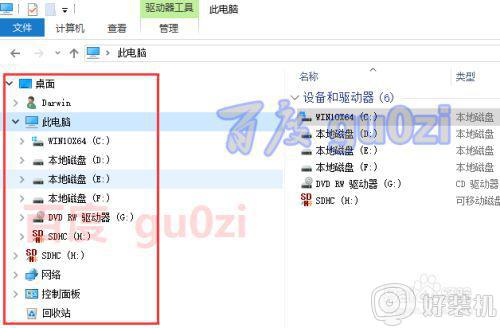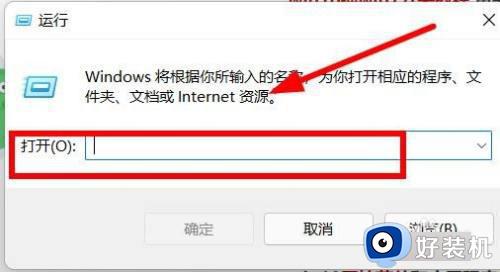win10 桌面显示此电脑的图文教程 win10桌面上怎么显示此电脑
时间:2022-06-22 14:38:37作者:huige
近日有用户在安装win10系统之后,发现桌面上只有一个回收站图标,常用的此电脑、控制面板等图标都不见了,那么在win10桌面上怎么显示此电脑呢?其实操作方法并不难,我们只要自己手动添加就可以了,本文这就给大家带来win10 桌面显示此电脑的图文教程吧。
推荐:win10纯净版64位免激活下载
具体步骤如下:
1、直接点击win10系统桌面的开始菜单,进入设置内选择“个性化”打开。或者直接在win10桌面空白处鼠标右键,选择“个性化”打开。
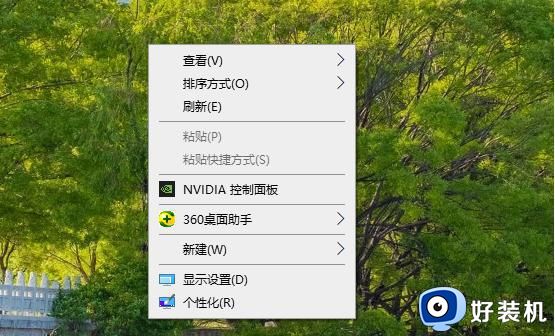
2、在个性化界面中选择左侧的“主题”,然后点击右侧的“桌面图标设置”打开。
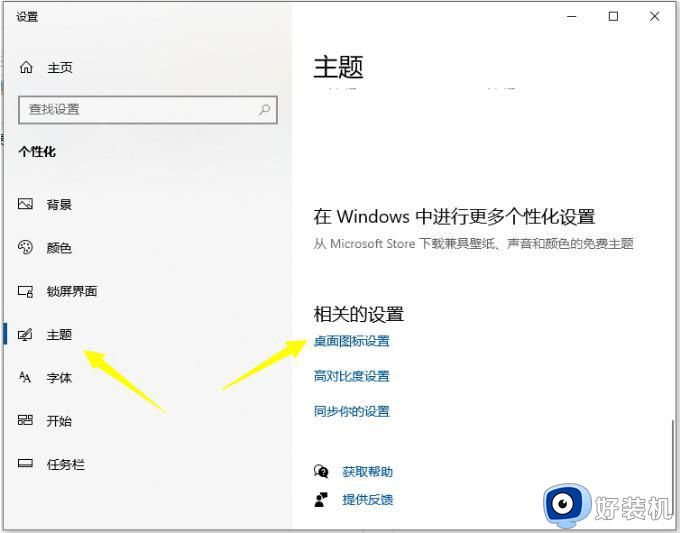
3、然后在桌面图标设置界面,就可以找到“计算机”图标了,将其勾选上,然后点击“应用”,再点击“确定”即可。
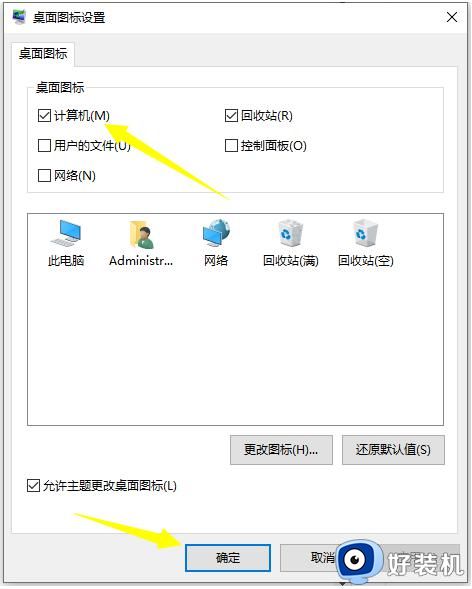
4、这样此电脑图标就重新显示在win10桌面上啦,一般win10系统我的电脑名字是“此电脑”。

上述给大家讲解的就是win10 桌面显示此电脑的详细内容,是不是非常简单呢,有需要的用户们可以学习上面的方法来进行操作。
相关教程:
win10怎么设置在桌面显示我的电脑