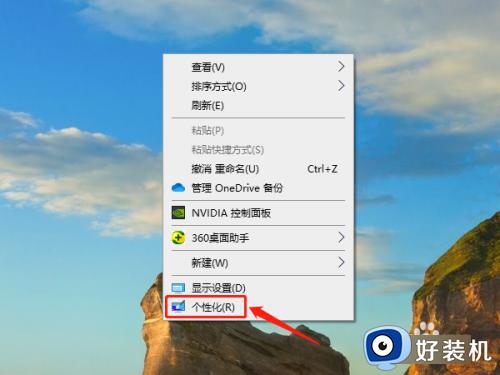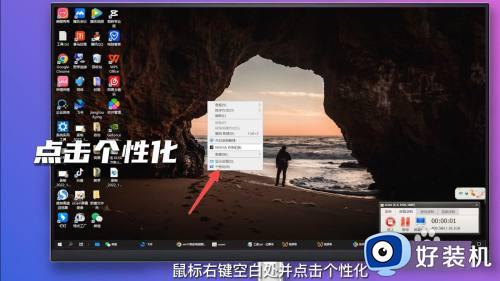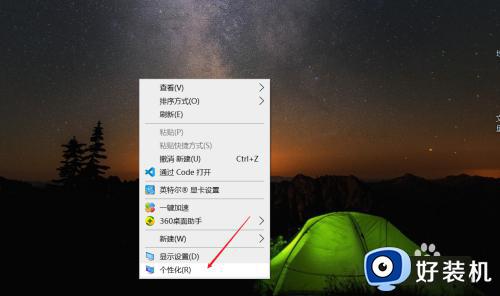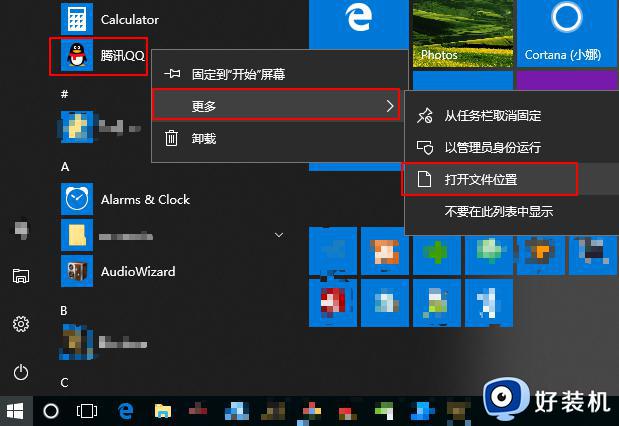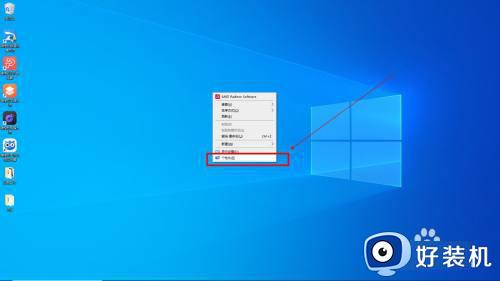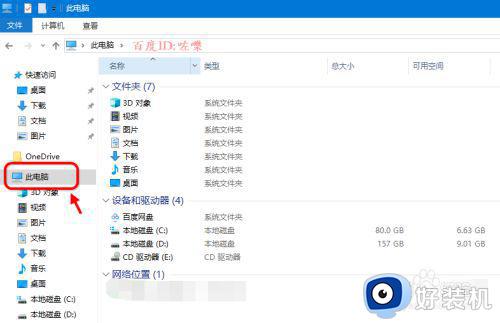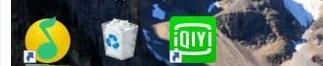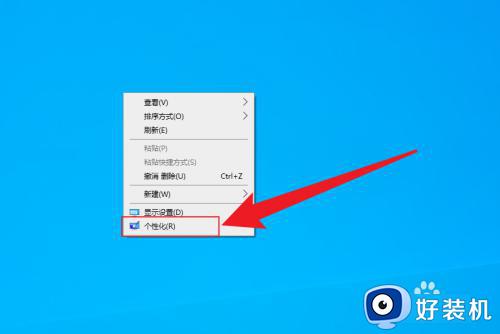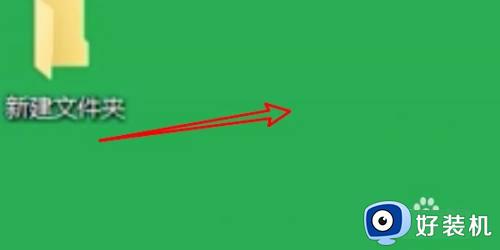win10把此电脑图标放到桌面设置方法 win10如何把此电脑图标放到桌面
时间:2024-04-27 10:23:00作者:xinxin
在电脑新安装完win10系统后,桌面上也都会有显示默认的相关功能图标,其中就包括此电脑图标,当然有些用户在启动新win10电脑进入桌面,却发现所有显示的图标中缺少此电脑的图标,对此win10如何把此电脑图标放到桌面呢?下面就是小编教大家win10把此电脑图标放到桌面设置方法。
推荐下载:win10专业版原版
具体方法:
1、首先在电脑桌面上空白处右键,点击“个性化”选项。
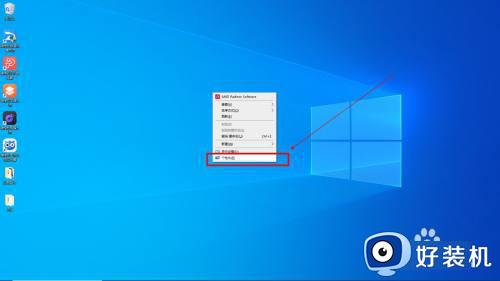
2、在电脑设置中,点击左边的“主题”。
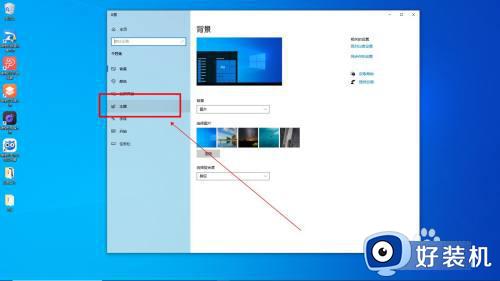
3、进入电脑主题,点击选择“桌面图标设置”。
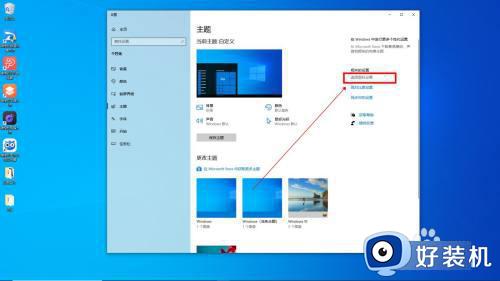
4、在桌面图标设置窗口中,勾选“此电脑”选项,点击确定。
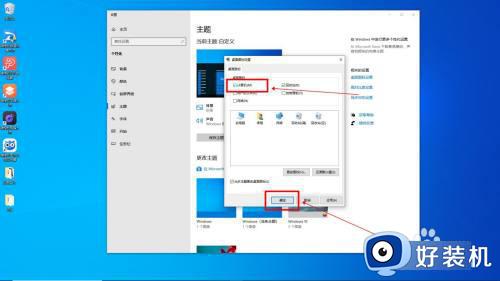
5、返回电脑桌面,即可看到“此电脑”图标。
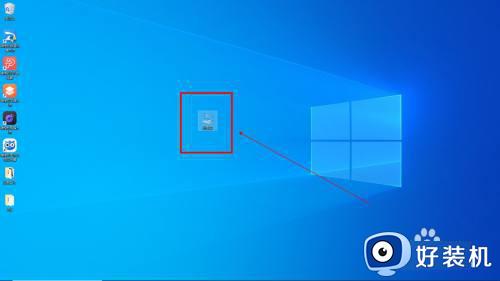
上述就是小编告诉大家的win10把此电脑图标放到桌面设置方法了,如果你也有相同需要的话,可以按照上面的方法来操作就可以了,希望本文能够对大家有所帮助。