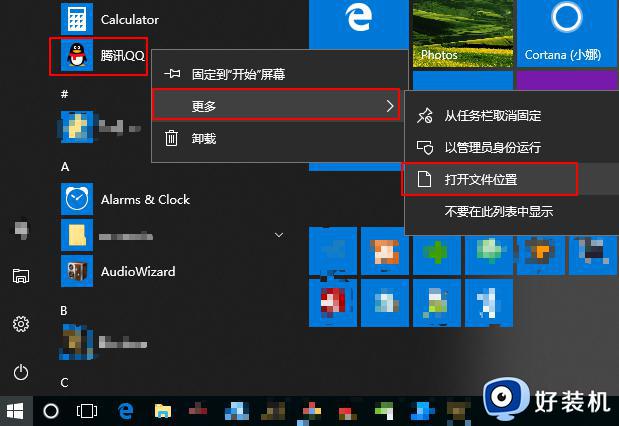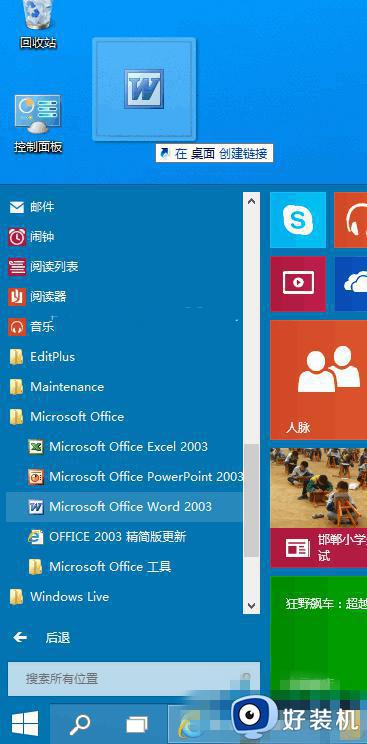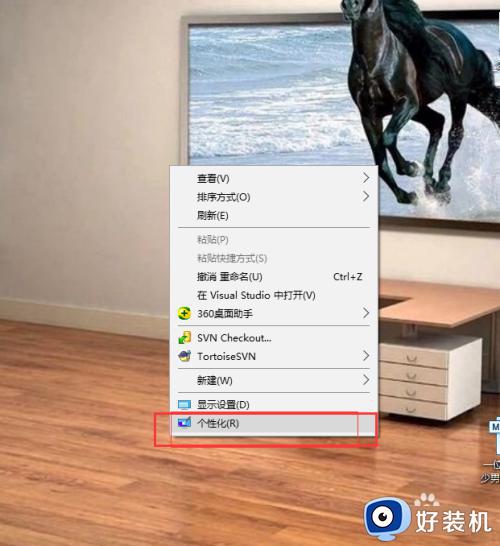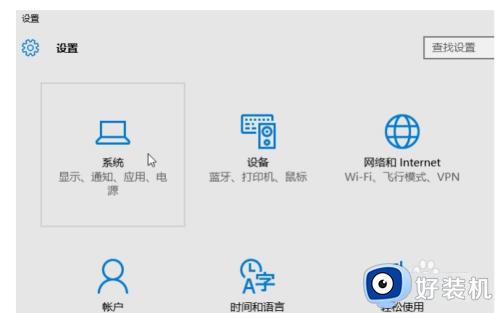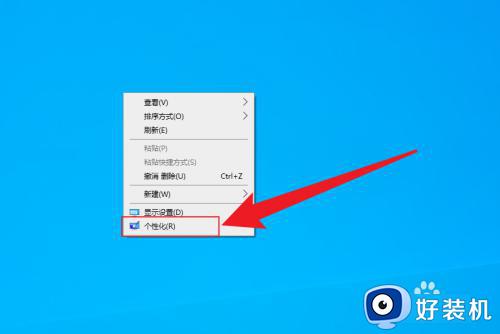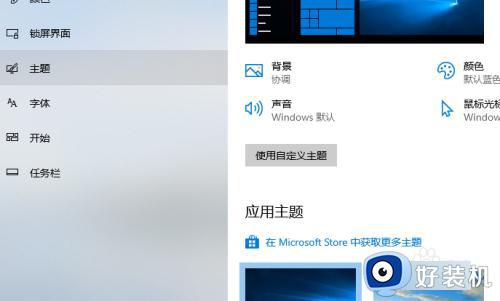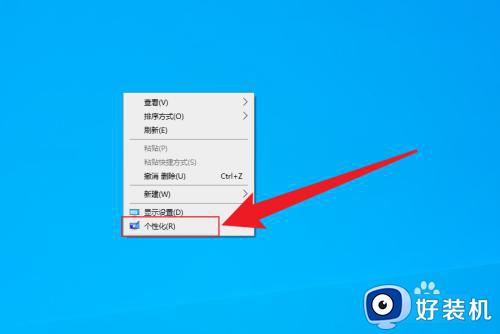win10添加此电脑桌面图标的方法 win10如何添加电脑桌面图标
时间:2023-07-20 14:46:36作者:zheng
我们可以在win10电脑上通过我的电脑来修改win10电脑的各种设置,还能够查看电脑的磁盘信息和状态信息,但是有些用户的win10桌面上没有此电脑的图标,每次打开都非常麻烦,那么该如何在桌面上添加此电脑图标呢?今天小编就教大家win10添加此电脑桌面图标的方法,如果你刚好遇到这个问题,跟着小编一起来操作吧。
推荐下载:win10系统下载
方法如下:
1、点击个性化
首先在桌面,单击鼠标右键,点击个性化。
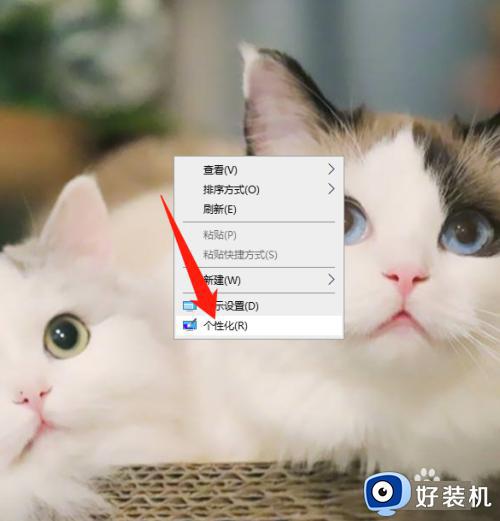
2、点击主题
进入后,在左侧选项中选择主题。
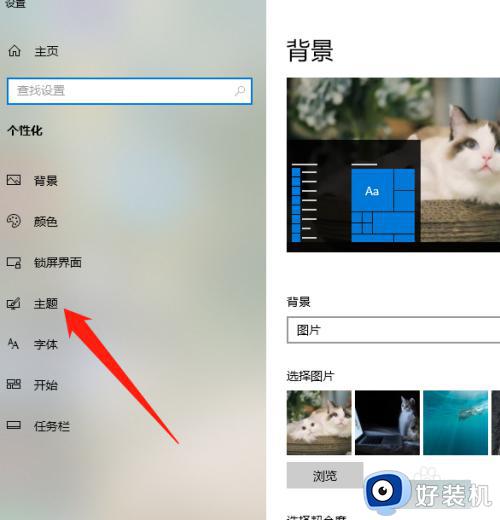
3、找到图标设置
在界面中,点击桌面图标设置。
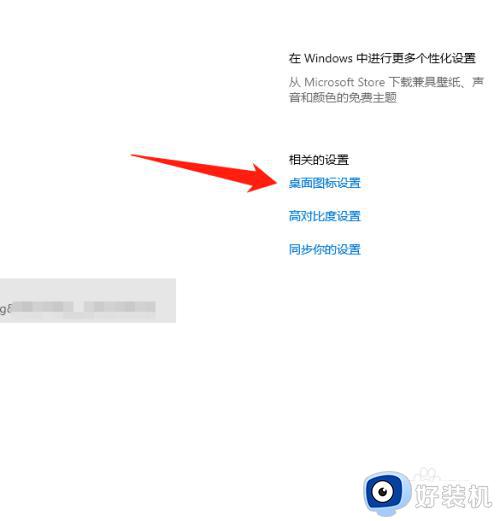
4、勾选计算机
在弹出界面中,勾选计算机并点击应用。
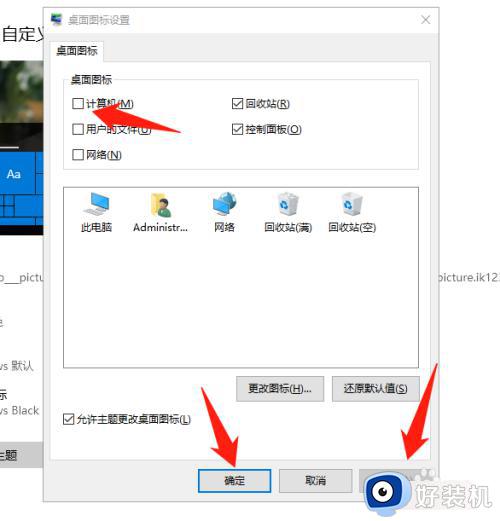
以上就是关于win10添加此电脑桌面图标的方法的全部内容,还有不懂得用户就可以根据小编的方法来操作吧,希望能够帮助到大家。