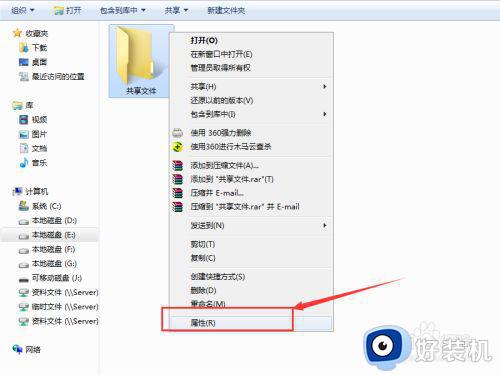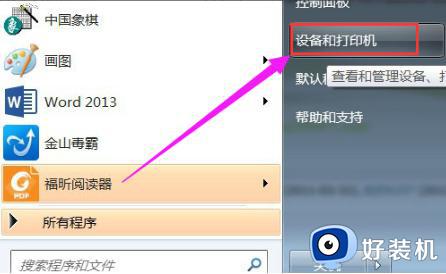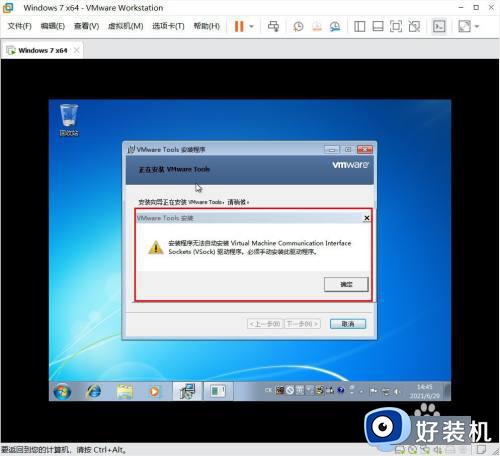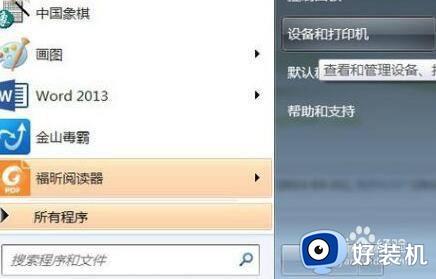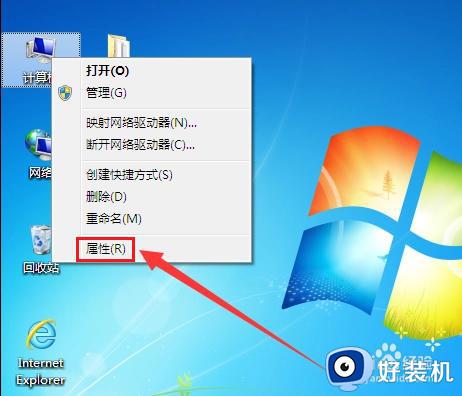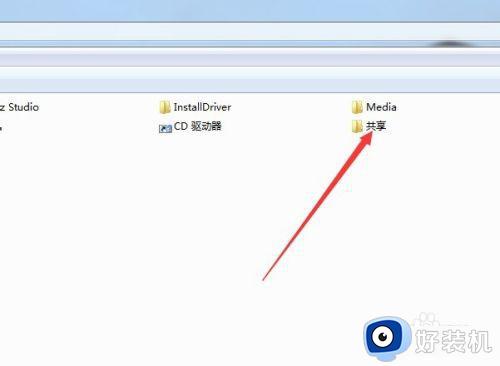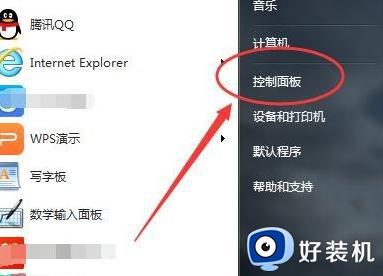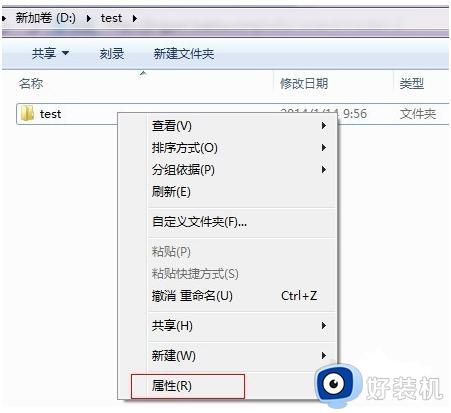win7虚拟机共享文件夹在哪 win7虚拟机共享文件怎么设置
很多人都喜欢通过VMware虚拟机来实现主机与虚拟机之间的文件共享,可是有很多win7专业版系统用户因为是新手小白,所以还不知道虚拟机共享文件夹在哪吧,带着此问题,本文这就给大家详细介绍一下win7虚拟机共享文件的详细设置方法供大家参考吧。
方法如下:
1、打开vmware,点击一个客户机下方的“编辑虚拟机设置”。
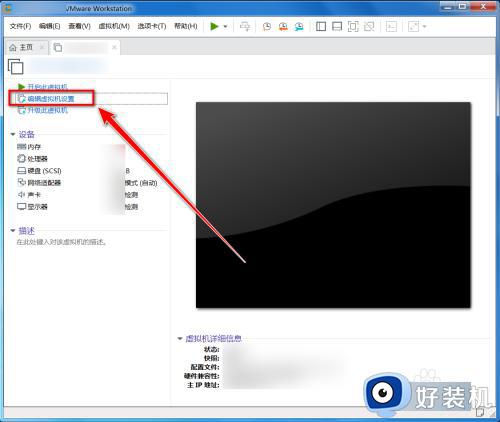
2、在“虚拟机设置”窗口里,点击“选项”。
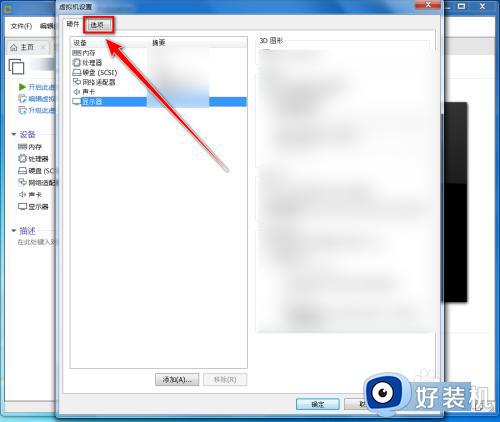
3、点击“共享文件夹”。
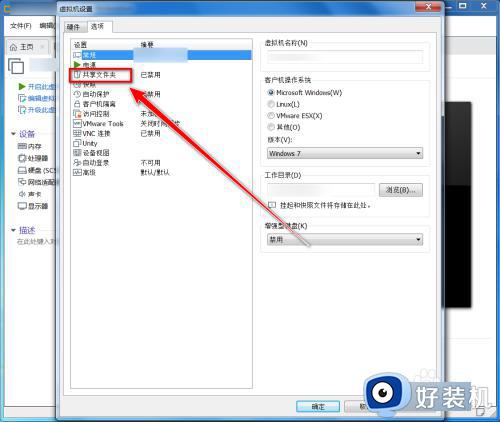
4、在共享文件夹的设置项中,勾选“总是启用”。
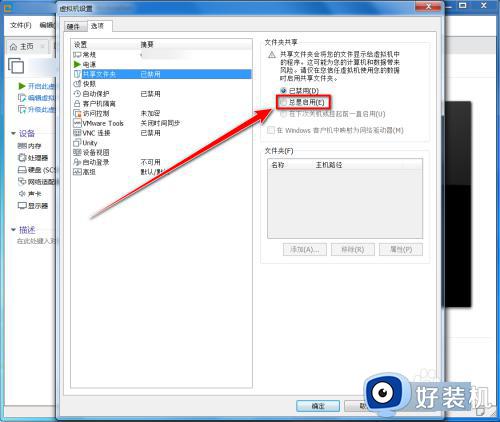
5、勾选“在windows客户机中映射为网络驱动器”,点击“添加”按钮。
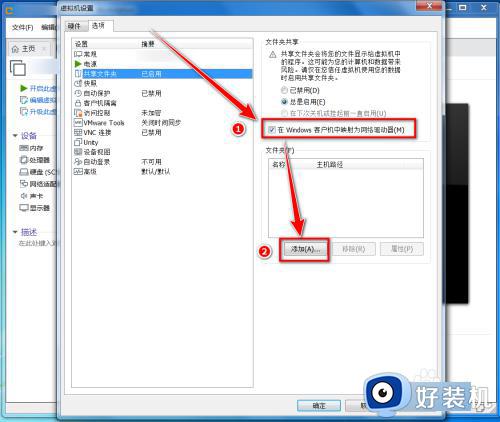
6、在“添加共享文件向导”的窗口里,点击“下一步”。
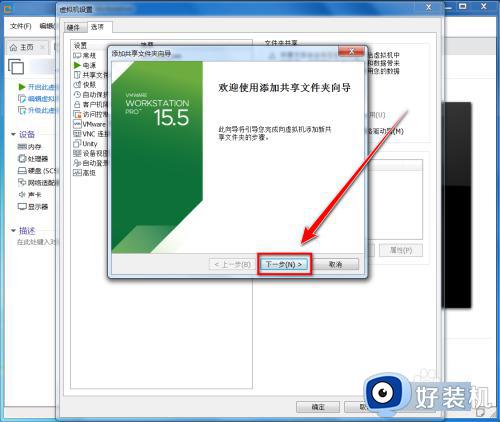
7、点击“浏览”按钮。
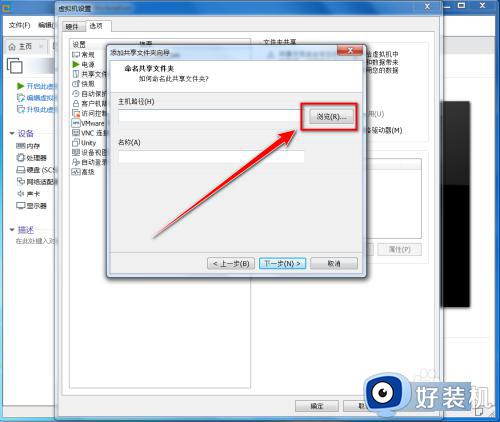
8、选择一个文件夹作为共享文件夹,点击“确定”。
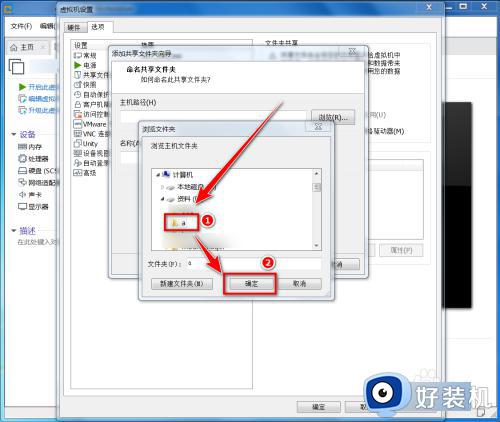
9、添加共享文件夹后,点击“下一步”。
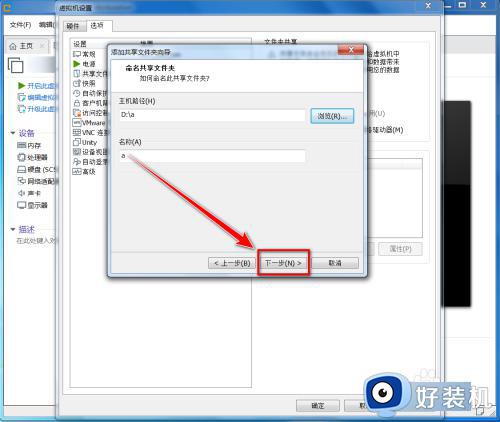
10、勾选“启用此共享”,点击“完成”按钮。
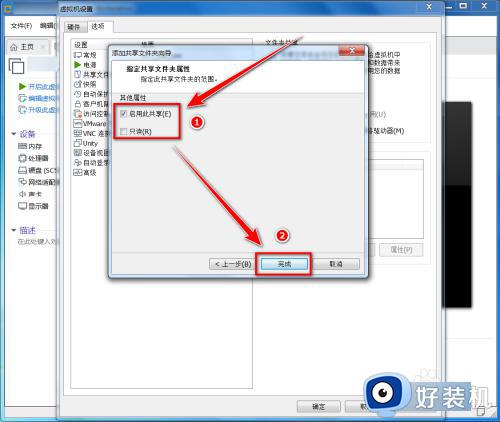
11、返回设置窗口,点击“确定”。
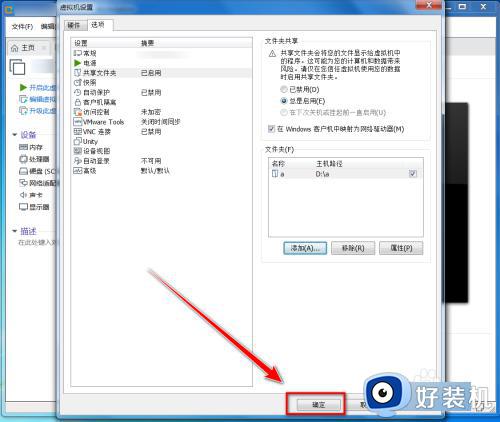
12、点击“开启此虚拟机”。
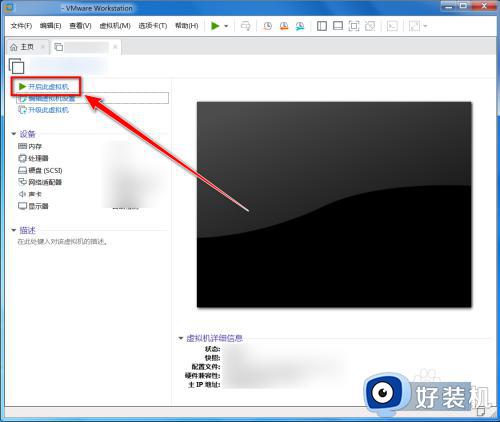
13、双击客户机桌面上的“计算机”图标。
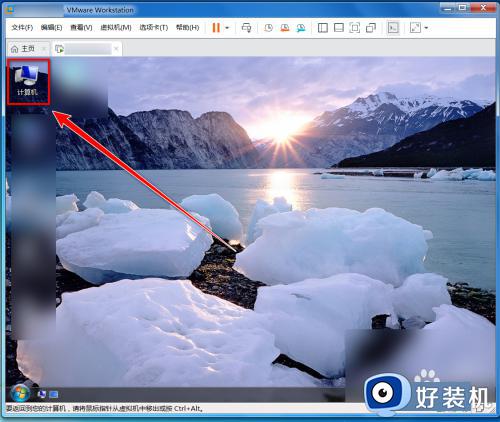
14、在计算机窗口里,打开“Shared Folders”驱动器。
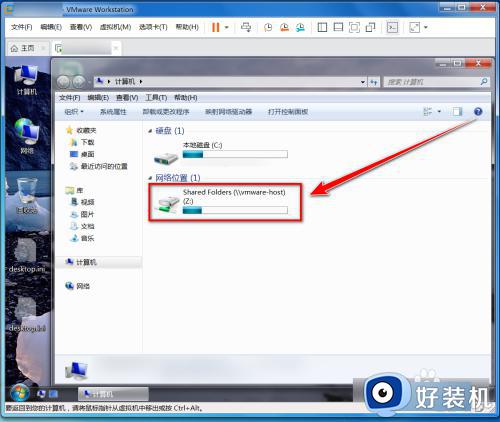
15、在“Shared Folders”驱动器中,即可看到刚才添加的共享文件夹。
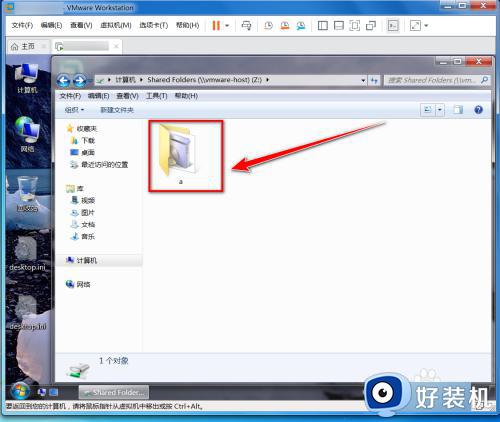
以上便是win7虚拟机共享文件怎么设置的详细内容,如果你有需要的话可以参考上面的方法来进行操作, 相信能够帮助到大家。