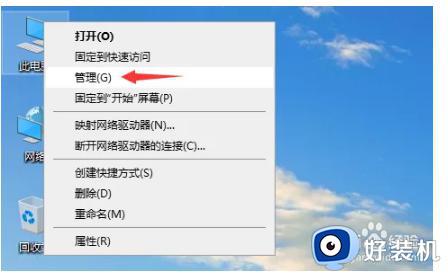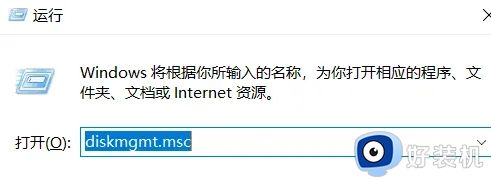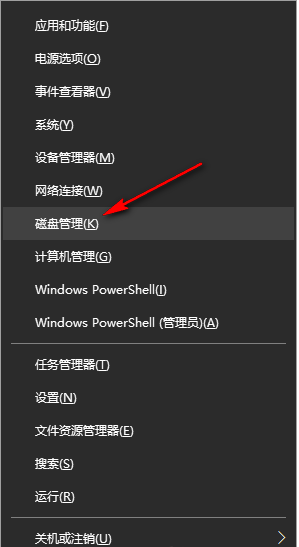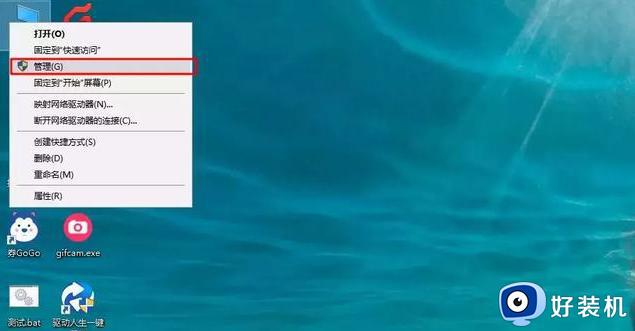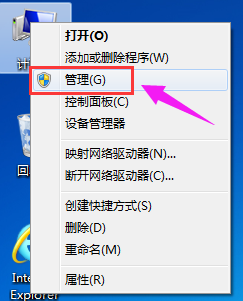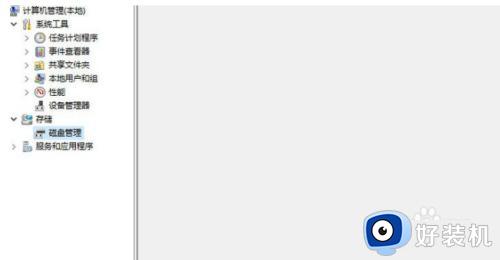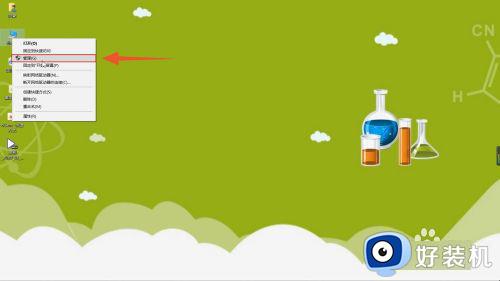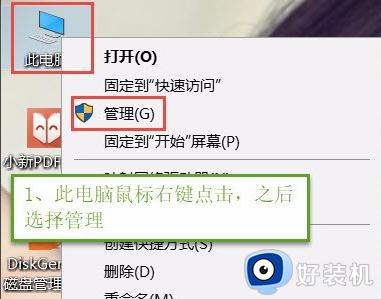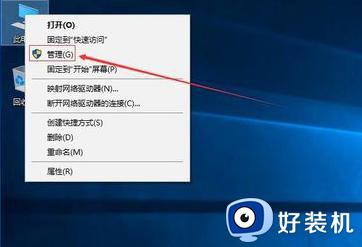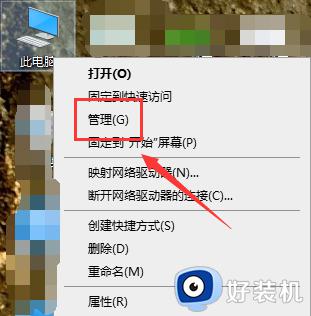win10给电脑分区的方法 win10怎么进行分区
我们在使用win10电脑的时候如果只有一个c盘,那么就需要将磁盘进行分区,如果将文件都存放在c盘就会导致电脑开机时间过长,运行速度下降,但是很多用户都不熟悉win10电脑,不知道该如何分区,今天小编就教大家win10分区的方法,如果你刚好遇到这个问题,跟着小编一起来操作吧。
推荐下载:windows1064位
方法如下:
1、按win+D键,进入win10桌面,鼠标右键【此电脑】图标,选择【管理】打开。
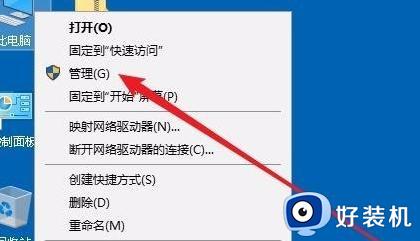
2、在计算机管理窗口中点击界面左侧的【磁盘管理】,进入下一步。
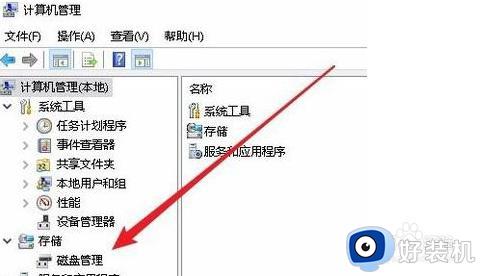
3、现在我们可以看到游街界面中只有一个磁盘分区。
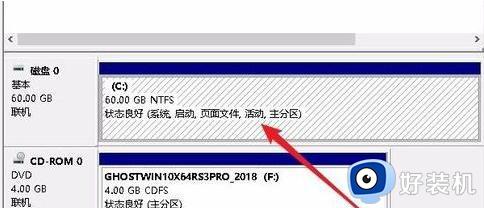
4、鼠标右键该分区,在弹出菜单中选择【压缩卷】,进入下一步。
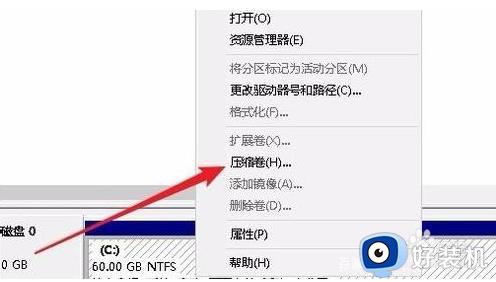
5、接着在弹出的【压缩C】窗口中输入新分区的大小,如果想分区20G,可以用1024*20。
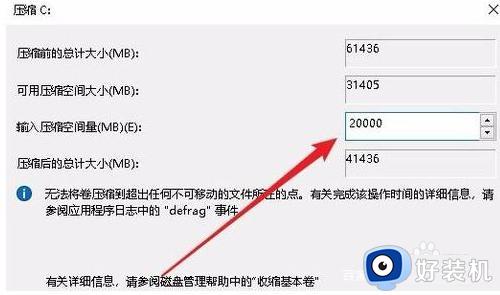
6、然后右键点击新的分区,在弹出菜单中选择【新建简单卷】,进入下一步。

7、这时会弹出一个新建简单卷向导窗口,剩下的根据提示操作就可以了,一般就是点击【下一步】按钮就可以了。注意文件系统选择:NTFS

8、设置完成后,我们就可以看到分区已经创建完毕了。
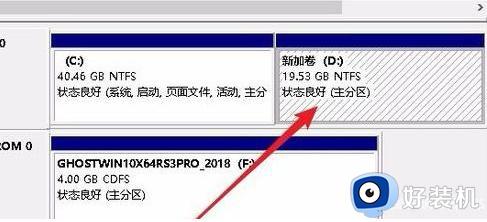
以上就是关于win10分区的方法的全部内容,还有不懂得用户就可以根据小编的方法来操作吧,希望能够帮助到大家。