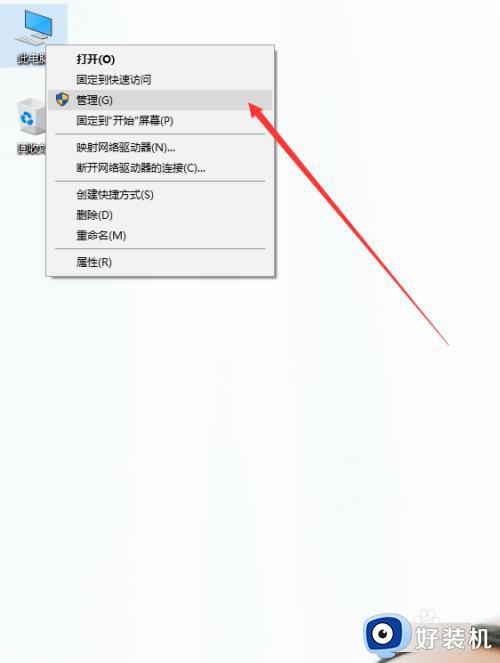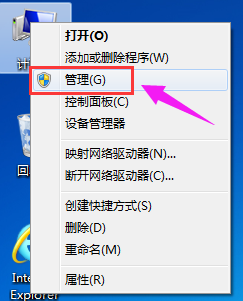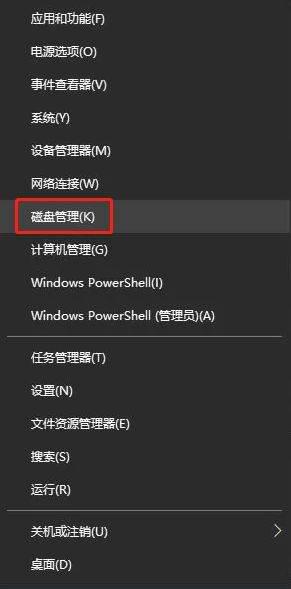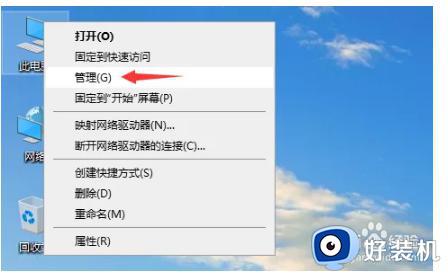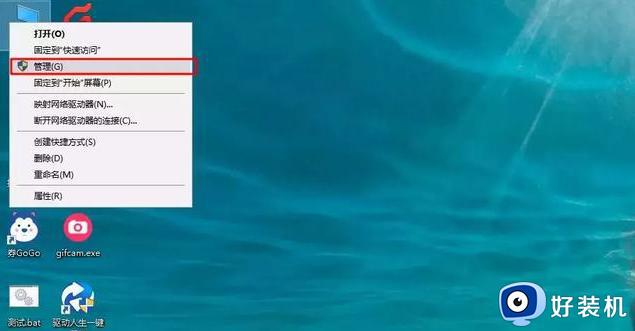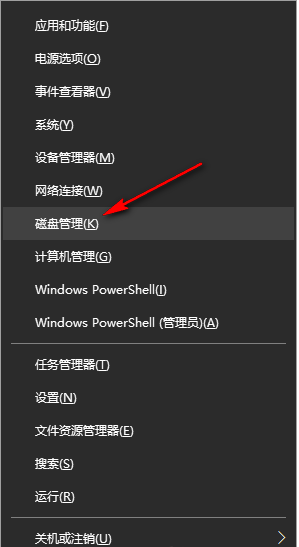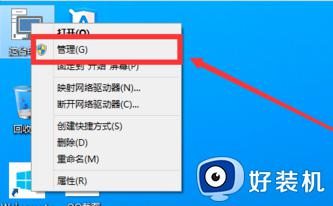安装win10如何分区硬盘空间 win10系统分区盘安装教程
通常用户入手的新win10原版电脑中都会有对硬盘空间进行默认分区设置,能够方便用户操作时更好的对文件进行分类存储,当然有些用户在对组装电脑安装win10系统的时候,却不懂得对硬盘空间进行分区设置,对此安装win10如何分区硬盘空间呢?下面小编就给大家带来一篇win10系统分区盘安装教程。
具体方法:
1、进入win10桌面,鼠标右键【此电脑】,选择【管理】打开。
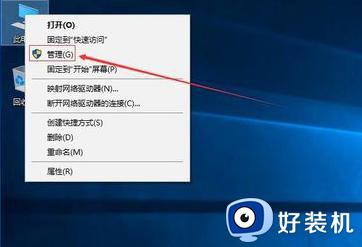
2、在计算机管理界面中依次点击【储存】->【磁盘管理】,进入下一步。
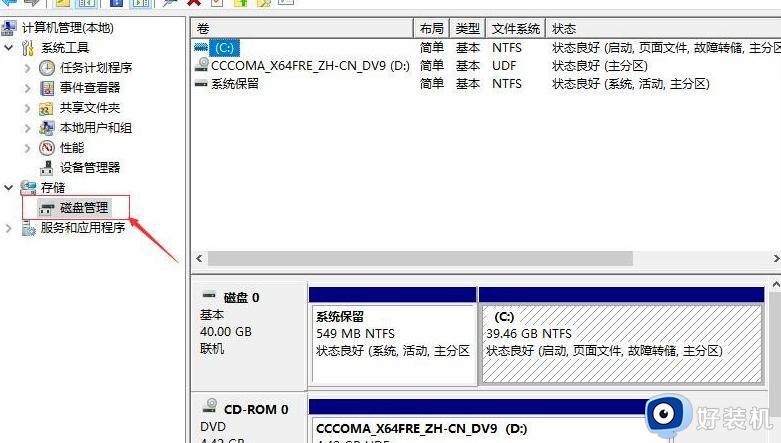
3、然后在右侧界面中找到c盘,鼠标右键选择【压缩卷】打开。
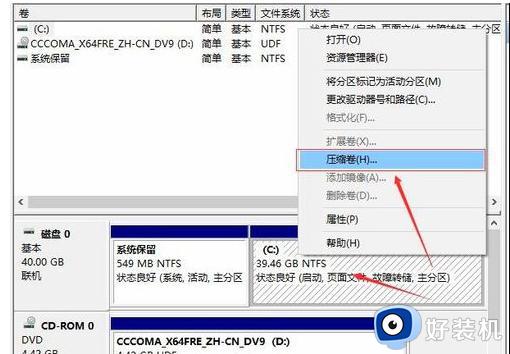
4、输入需要新建磁盘的大小,小编这里输入的是10240。也就是10G大小。
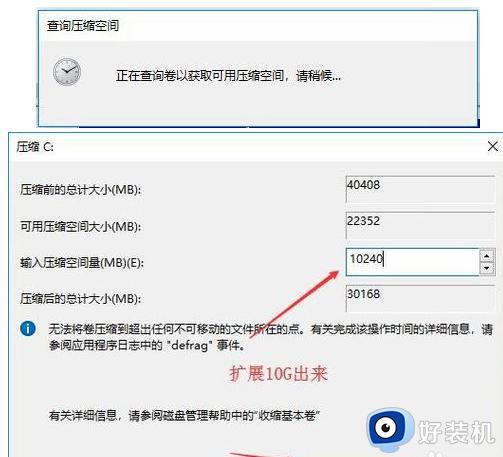
5、压缩完成后,界面中会出现一个黑色框,里面显示10G未分配的磁盘。
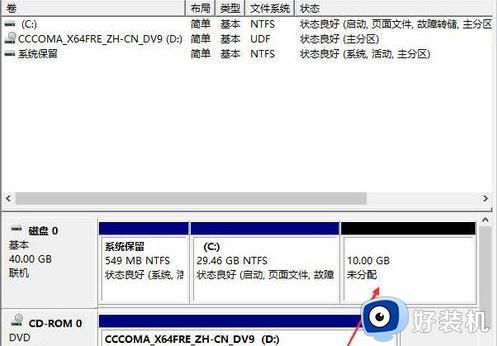
6、鼠标右键黑色区域未分配的磁盘上,选择【新建简单卷】,进入下一步。

7、接下来一直下一步,知道分区完成即可。直接下一步,值默认即可,不需要修改。
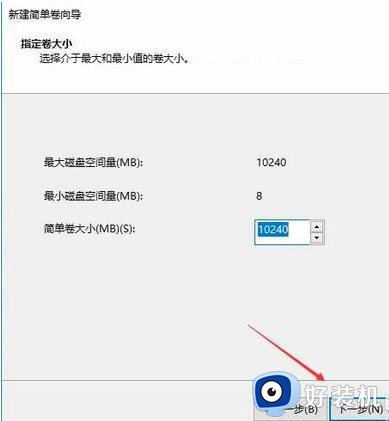
8、分区创建完成后黑色未分配磁盘就会变成蓝色的了。
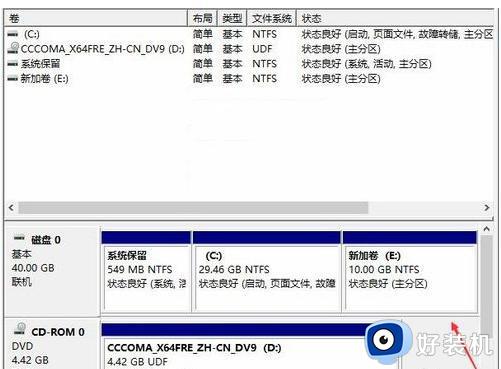
9、回到桌面,点击此电脑,我们就可以看到新的分区出现了。
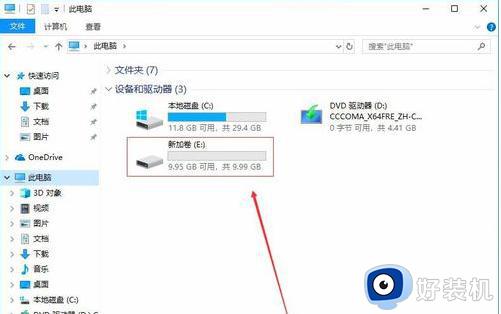
以上就是小编给大家分享的win10系统分区盘安装教程全部内容了,如果有不了解的用户就可以按照小编的方法来进行操作了,相信是可以帮助到一些新用户的。