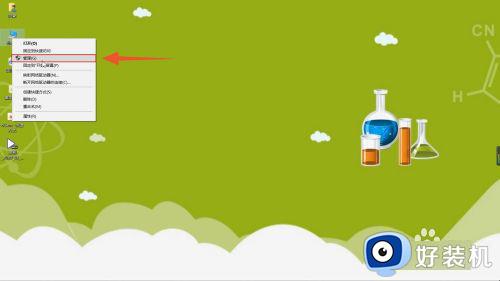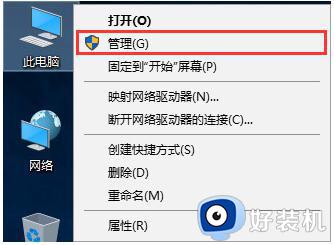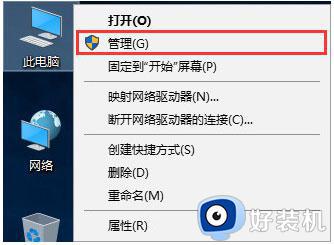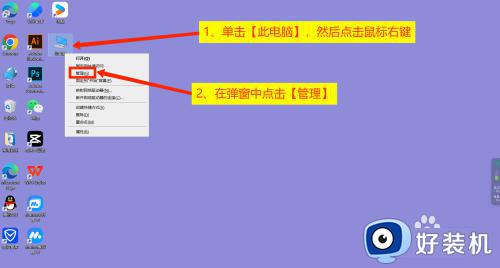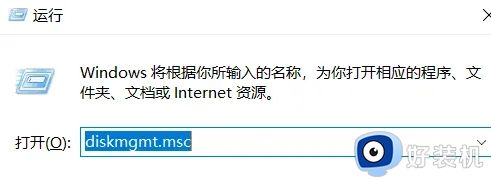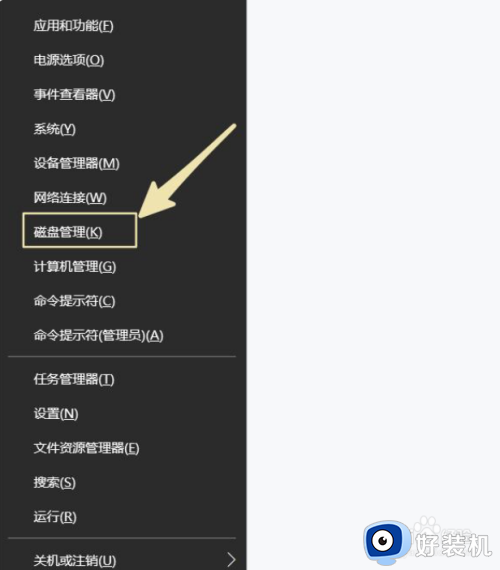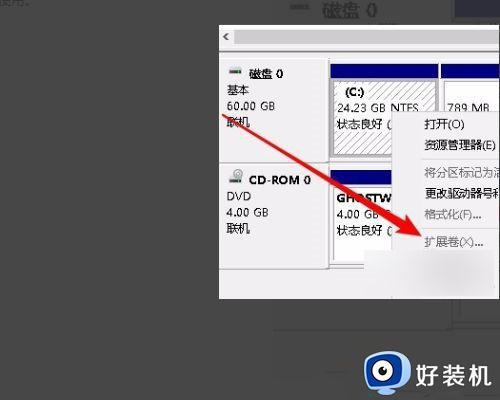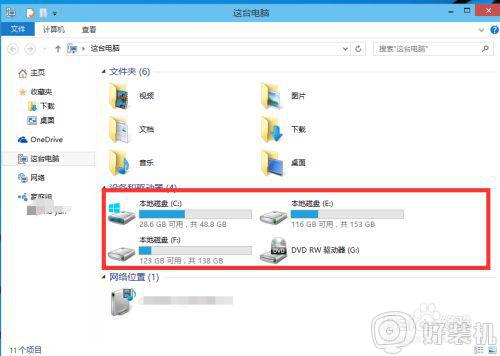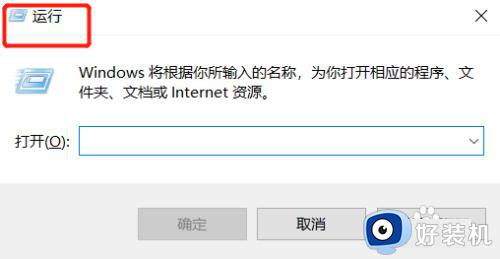win10软件如何进行磁盘分区管理 win10对磁盘进行分区管理的方法
时间:2023-10-03 13:42:00作者:mei
电脑安装win10系统发现磁盘只有一个磁盘,没有其他分区,文件软件集中放在一个磁盘不好管理。有用户想要多几个分区,有什么简单的方法可以对磁盘进行分区,我们可以使用系统自带的分区软件,具体怎么操作?接下来分享win10对磁盘进行分区管理的方法。
解决方法如下:
1、打开电脑,进入系统找到【此电脑】,鼠标右键点击【管理】。
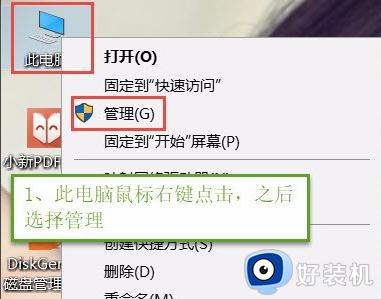
2、打开【计算器管理】窗口,选择【存储】下的磁盘管理,操作图片步骤如下。
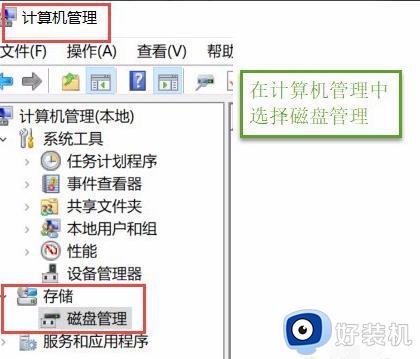
3、在右边窗口中选择需要分区的磁盘,右键单击之后点击【压缩卷】,操作图片步骤如下
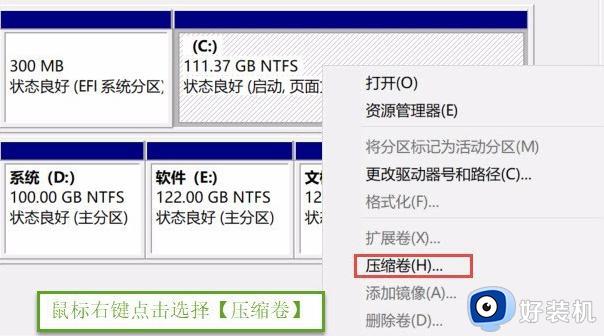
4、点击后子啊输入压缩空间量(MB)填写要压缩出了空间量,如压缩30G,就要填写30G*1024MB,填写完成后点击压缩,操作图片步骤如下。
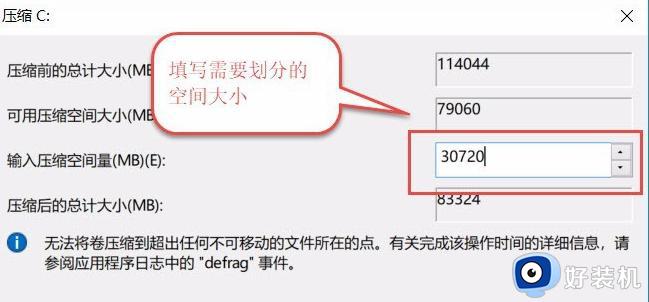
5、压缩完成后会出现一块为分区磁盘,鼠标右键单击,选择【新建简单卷】,操作如下
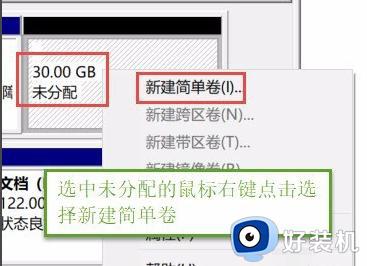
6、进入新建简单卷向导,点击【下一步】,填写磁盘的容量,填写驱动器号,填写文件系统选择NTFS,填写点击完成,操作图片步骤如下
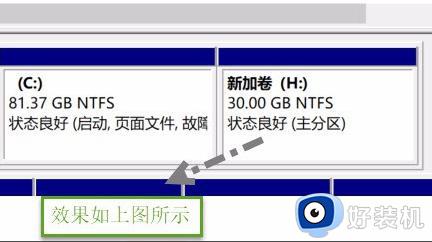
以上win10系统对磁盘进行分区管理的方法,此教程不用下载软件,用系统自带的分区工具即可完成分区操作。