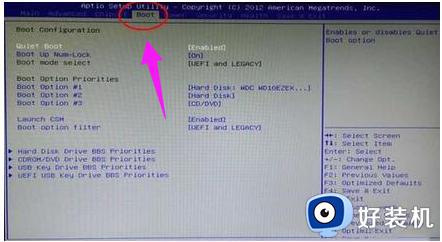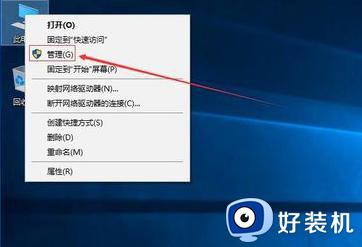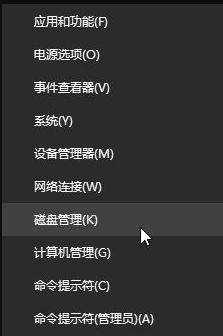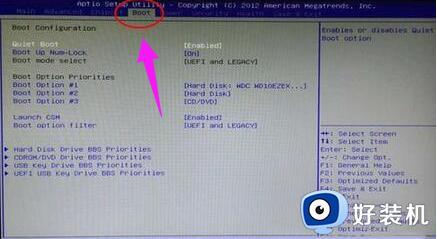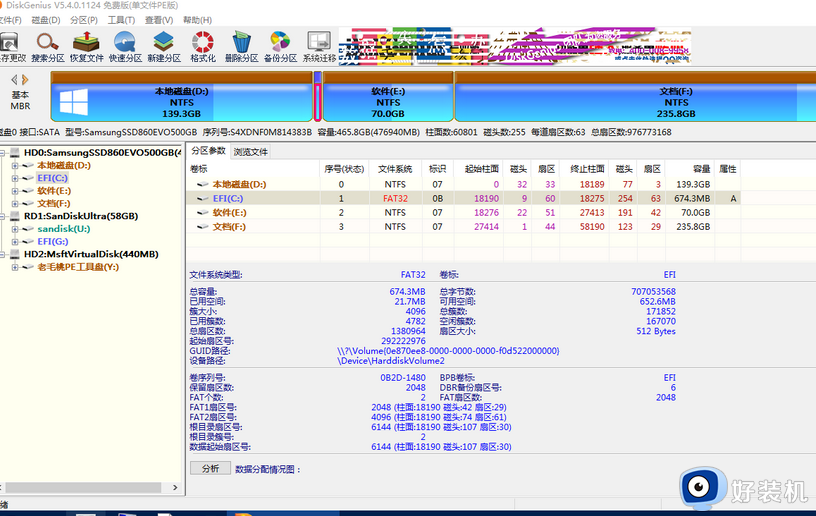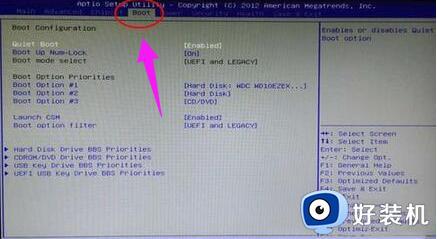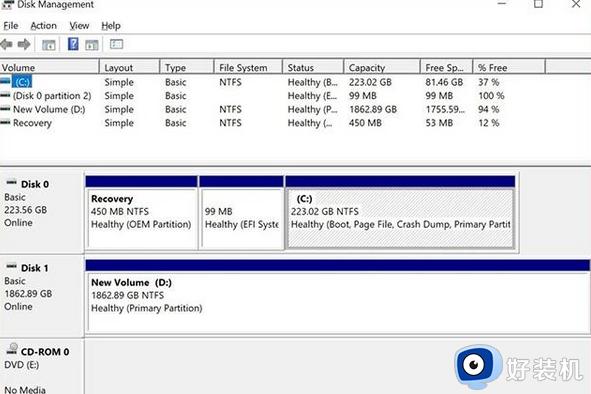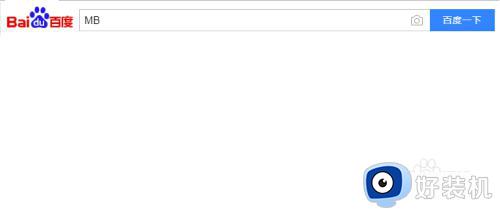win10安装系统怎么分区 安装win10系统如何分区
时间:2023-03-28 13:32:47作者:xinxin
在日常使用的win10系统中,用户都会选择将电脑硬盘内存进行合理的分区,方便用户更好的进行文件的分类,然而许多用户在给电脑安装win10系统的时候,却不懂得如何进行硬盘分区设置,对此win10安装系统怎么分区呢?接下来小编就来教大家安装win10系统分区教程。
推荐下载:win10纯净版64位iso
具体方法:
1.鼠标右键点击计算机,找到【管理】选项。
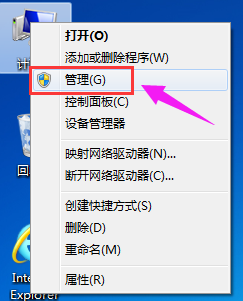
2.进入页面后,点击存储下方的【磁盘管理】。
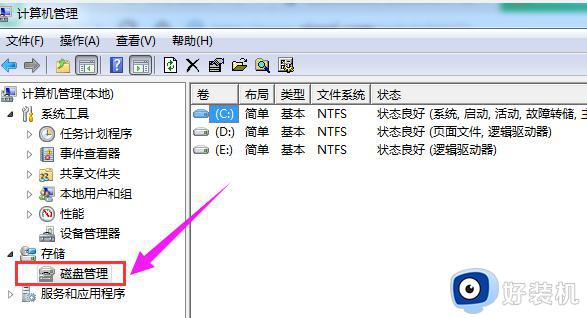
3.此时我们在页面下方可以看到磁盘分区的情况,右键选择需要分区的磁盘空间。
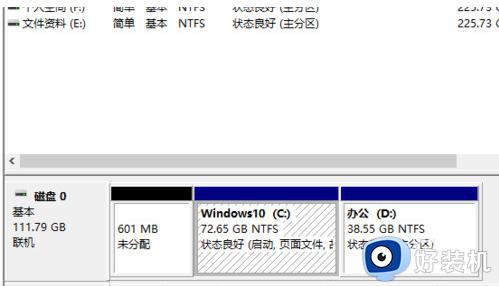
4.找到【压缩卷】功能,点击进入。
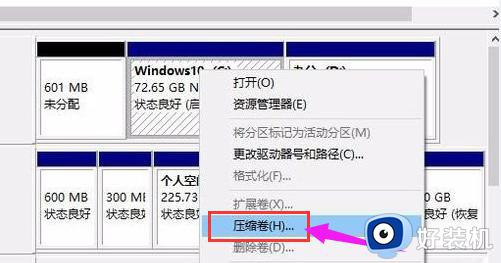
5.此时我们输入需要压缩的容量大小,完成后点击【压缩】即可。
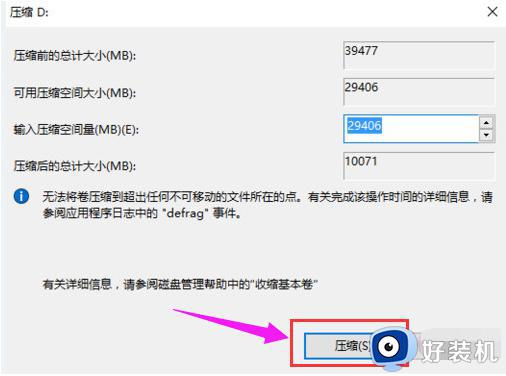
6.压缩完成后,在磁盘分区的位置就会多出一个未分配的区域。我们使用鼠标右键选择【新建简单卷】。
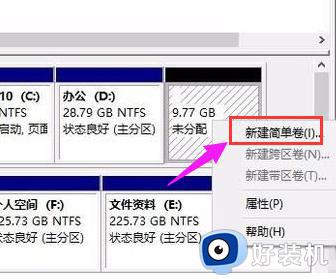
7.进入向导后,根据指引完成操作。
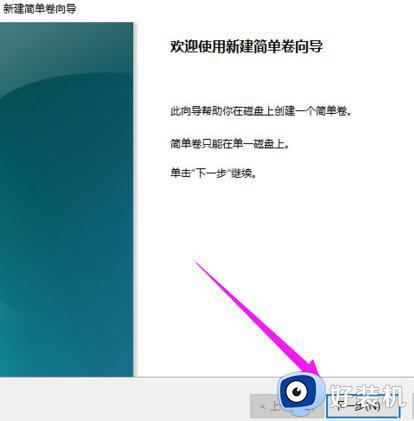
8.最后我们点击【完成】。
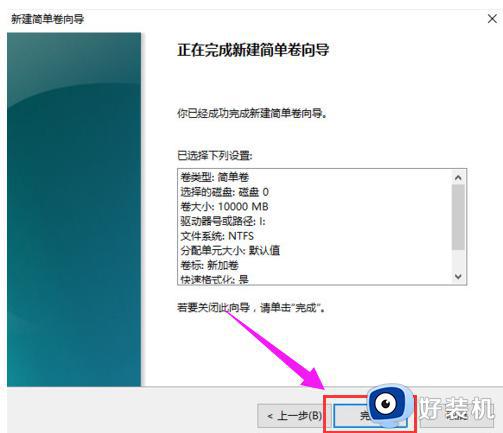
9.在计算机页面就可以看到新建的磁盘分区啦。
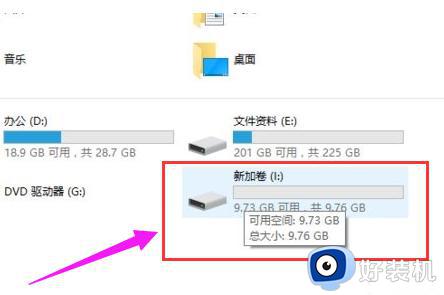
以上就是关于安装win10系统分区教程给大家介绍到这了,还有不清楚的用户就可以参考一下小编的步骤进行操作,希望能够对大家有所帮助。