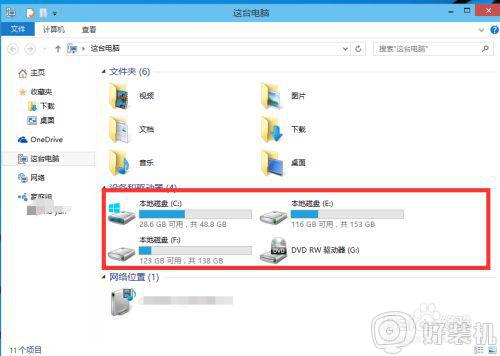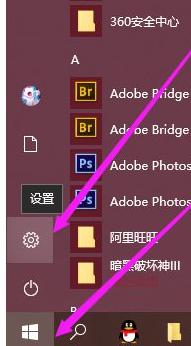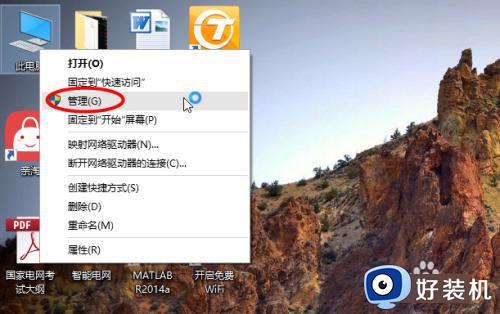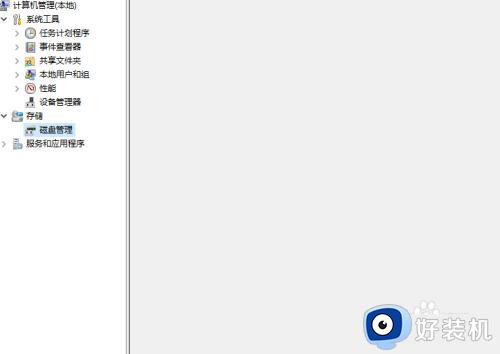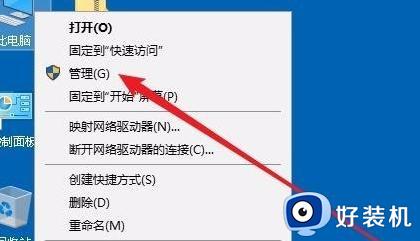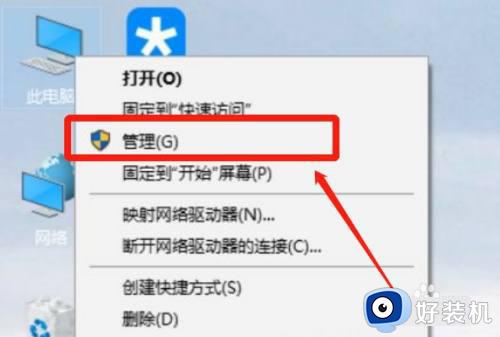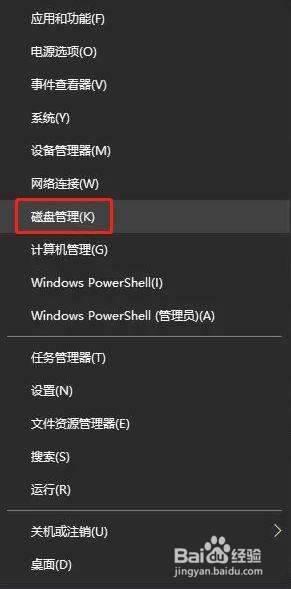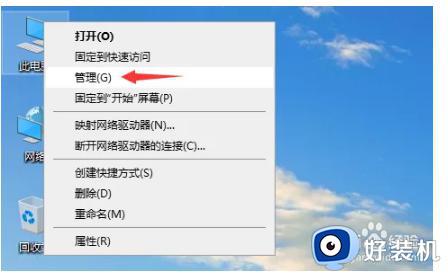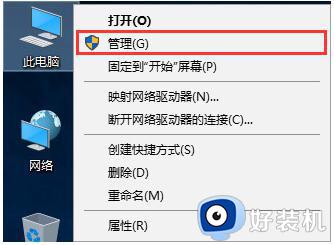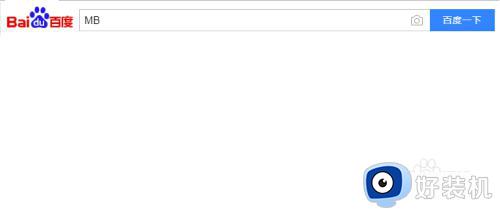win10电脑快速分区怎么分区的 win10电脑实现快速分区的方法
时间:2023-03-17 13:25:00作者:mei
电脑安装win10系统只有一个C盘分区,所以文件存放在一起不利于管理和操作,有些用户想要进行分区,那么该怎么操作?想要让win10电脑实现快速分区,阅读下文步骤进行操作。
推荐:笔记本win10系统
1、右击开始图标,点击计算机管理—磁盘管理。
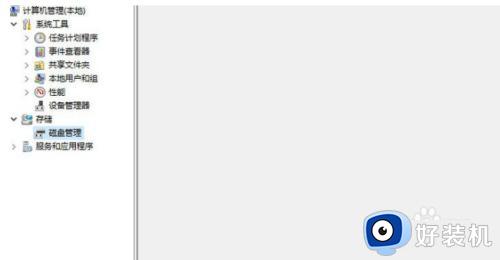
2、右击C盘选择压缩卷。
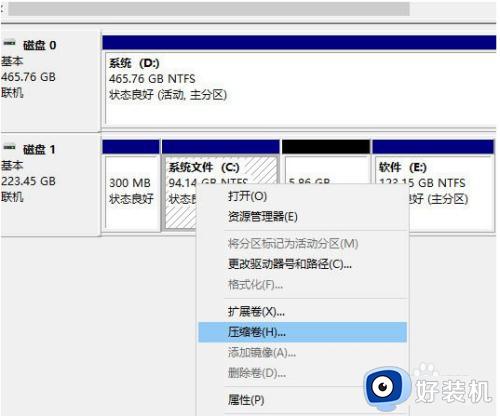
3、输入要分出的空间大小,点击压缩即可。
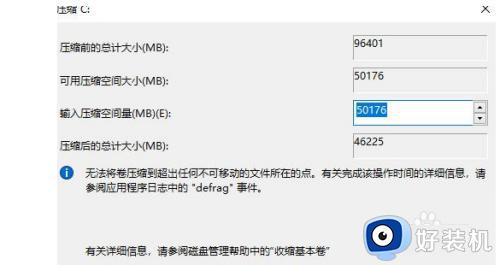
4、压缩完之总离后会多出未分配的分区,右击未分配,选择新建简单卷。
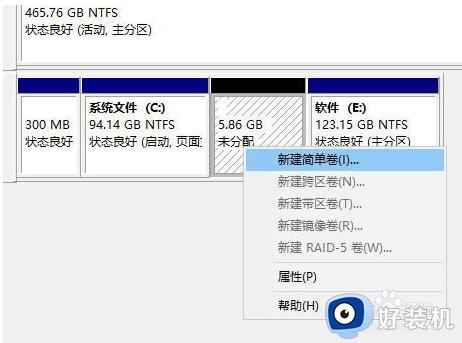
5、打开新建简单卷向导,设置新分区物茄距的大鬼常小、盘符,勾选“执行快速格式化”,下步即可完成分区。
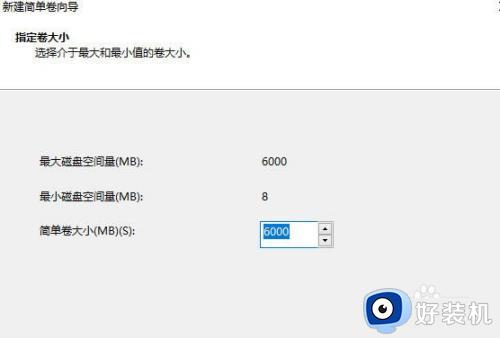
合理给win10电脑分区能提升使用体验的,以上方法不需要下载软件,直接操作即可实现。