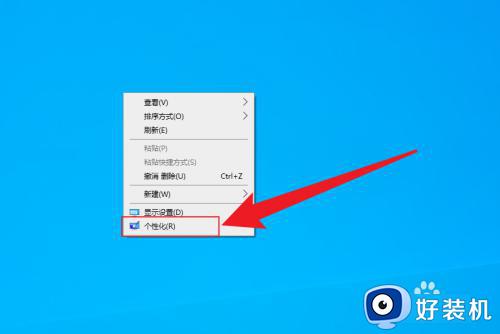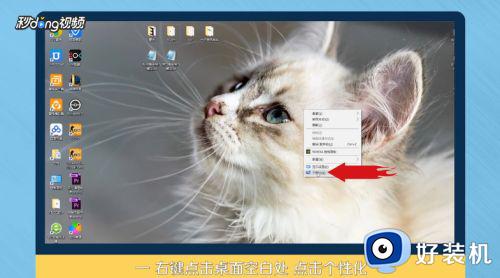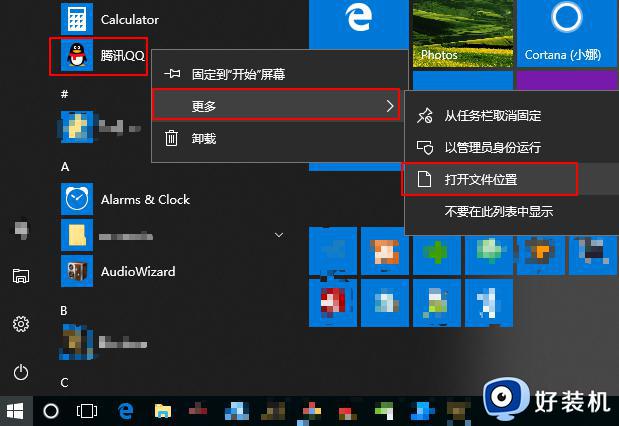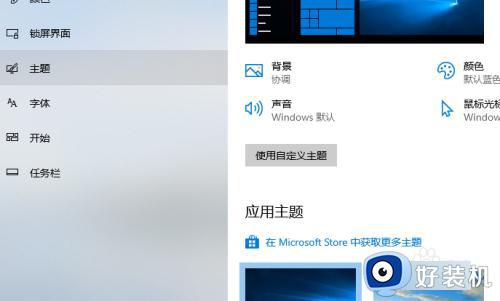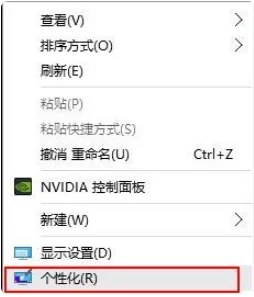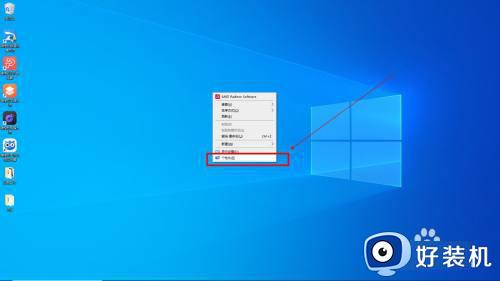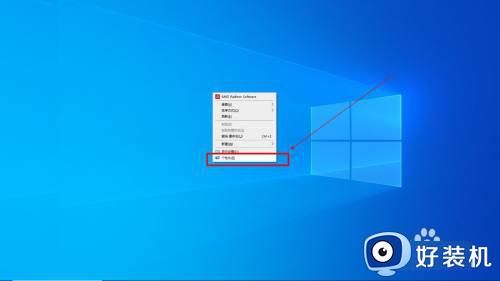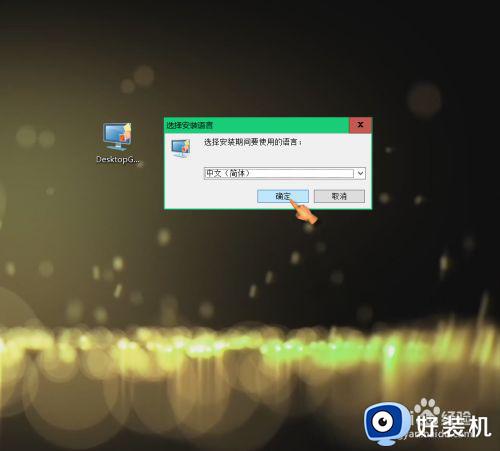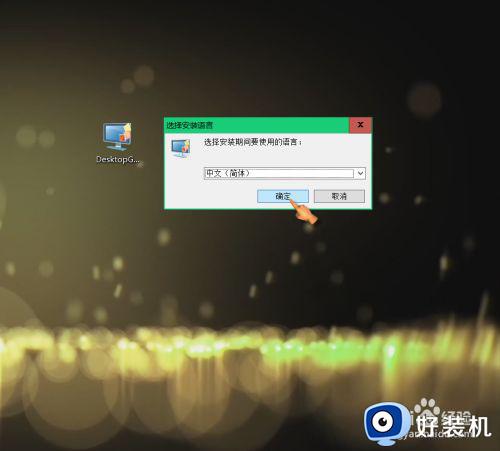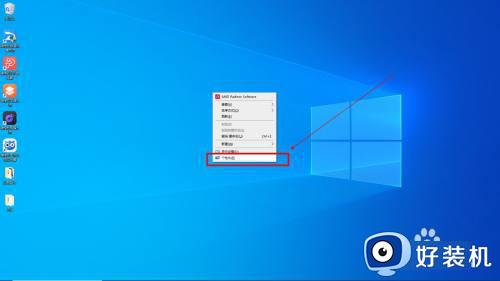win10系统此电脑怎么放桌面 win10此电脑如何添加到桌面
时间:2023-06-22 11:37:00作者:xinxin
通常在启动win10电脑进入系统桌面之后,用户也都能够看到系统中常用的一些功能图标,其中也包括此电脑图标,不过有些用户的win10系统桌面上却没有此电脑图标显示,需要将其调出来,对此win10系统此电脑怎么放桌面呢?下面小编就来教大家win10此电脑添加到桌面设置方法。
推荐下载:win10专业版永久激活
具体方法:
1、鼠标右键单击桌面空白处,选择打开“个性化”。
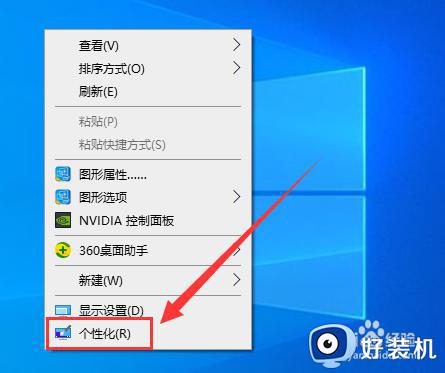
2、点击左侧栏的“主题”。
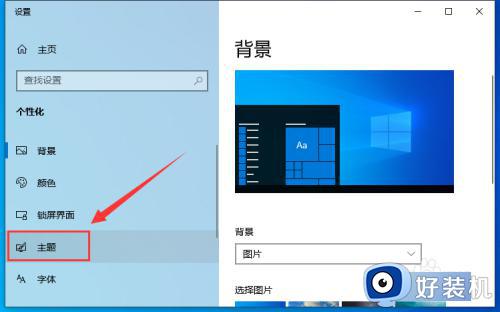
3、点击右侧的“桌面图标设置”。
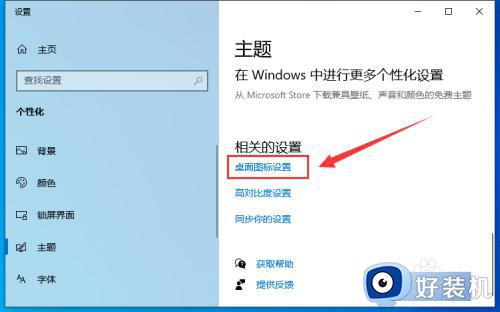
4、勾选“计算机”。
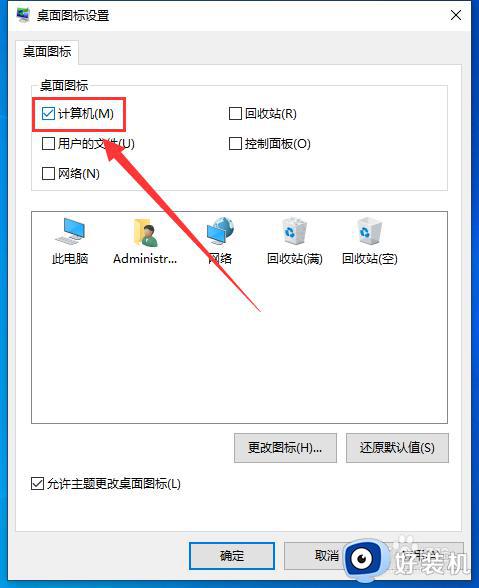
5、点“确定”即可。
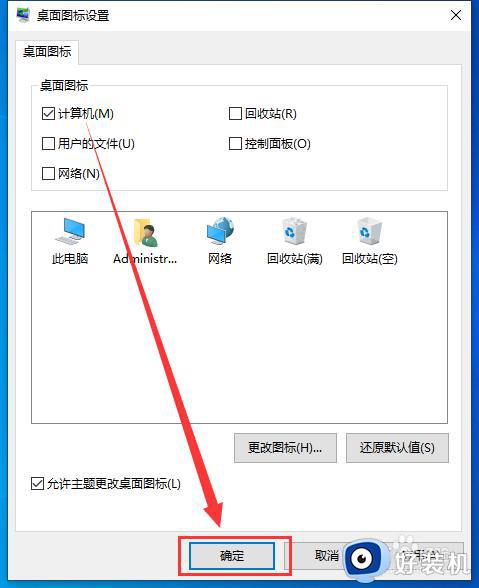
6、同样,勾选“控制面板”、“用户的文件”等选项,也可以在桌面上显示对应系统图标。
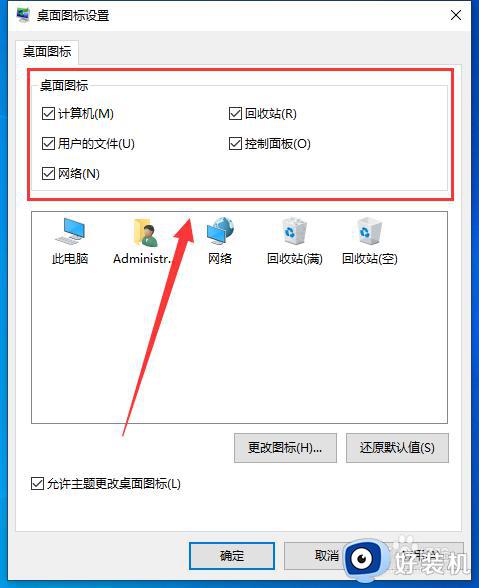
以上就是小编给大家带来的win10此电脑添加到桌面设置方法了,如果你也有相同需要的话,可以按照上面的方法来操作就可以了,希望本文能够对大家有所帮助。