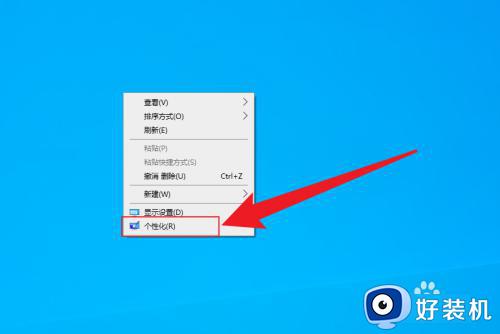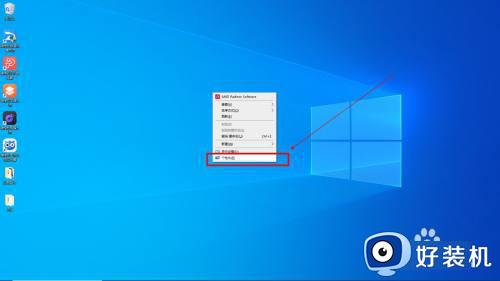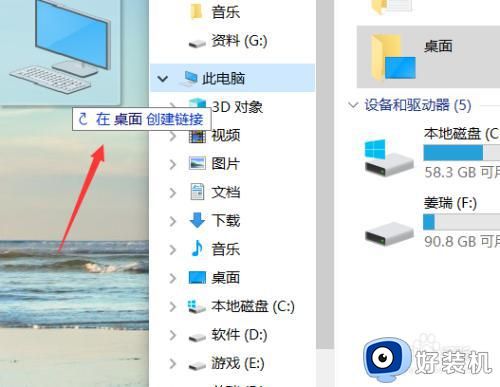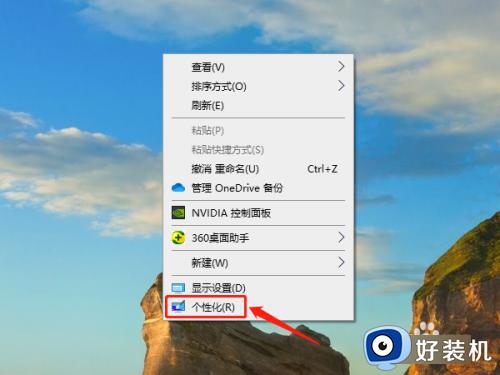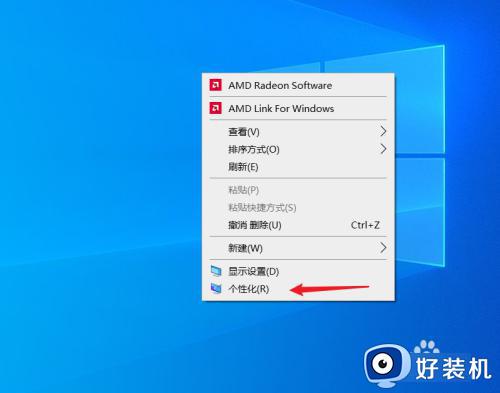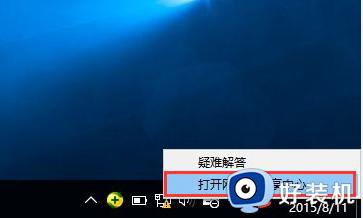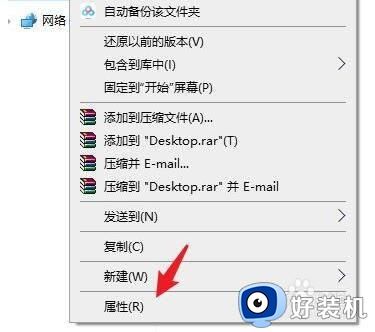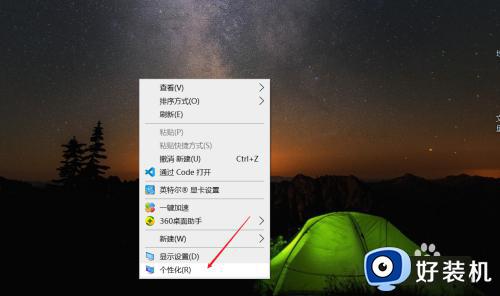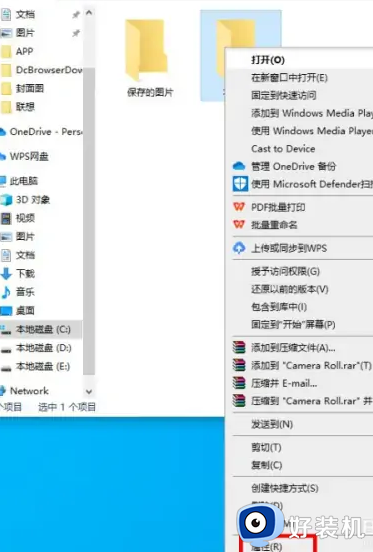win10怎么将此电脑放到桌面 win10如何将此电脑放在桌面
时间:2023-04-28 10:01:20作者:xinxin
一般来说,我们在电脑安装完win10系统进入桌面之后,也都能够看到一些相关的系统功能图标存在,其中就包括此电脑图标,可是有用户的win10电脑在启动后,系统桌面上却没有此电脑图标,对此win10怎么将此电脑放到桌面呢?这里小编就来教大家win10将此电脑放在桌面设置方法。
推荐下载:win10旗舰版64位
具体方法:
1、首先在电脑桌面上空白处右键,点击“个性化”选项。
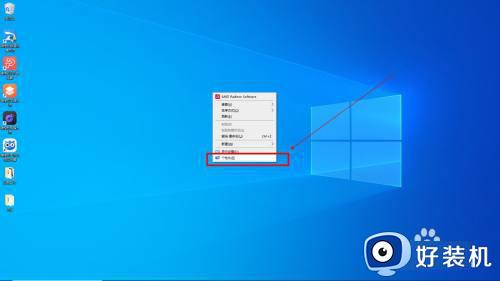
2、在电脑设置中,点击左边的“主题”。
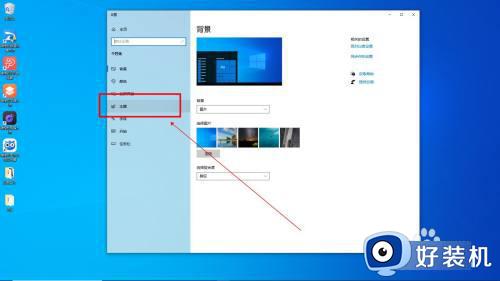
3、进入电脑主题,点击选择“桌面图标设置”。
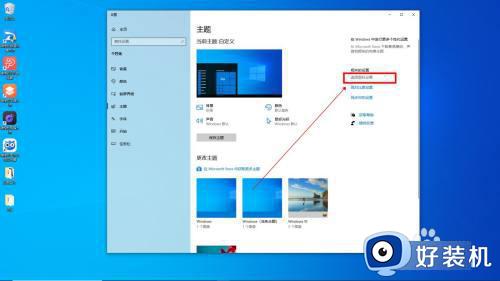
4、在桌面图标设置窗口中,勾选“此电脑”选项,点击确定。
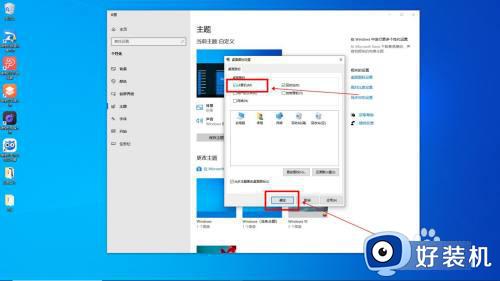
5、返回电脑桌面,即可看到“此电脑”图标。
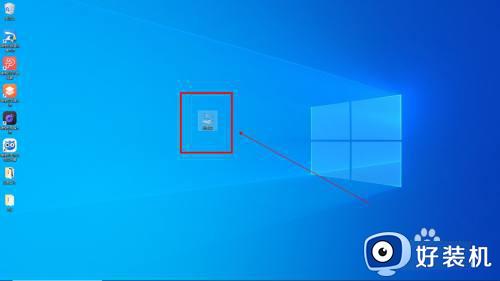
上述就是小编告诉大家的win10将此电脑放在桌面设置方法了,有需要的用户就可以根据小编的步骤进行操作了,希望能够对大家有所帮助。