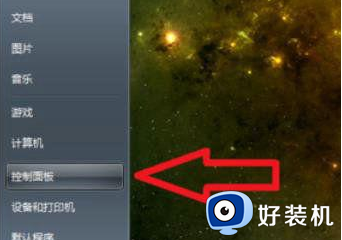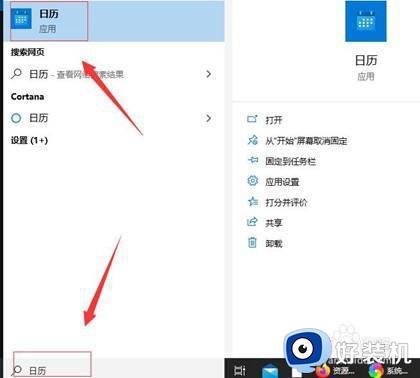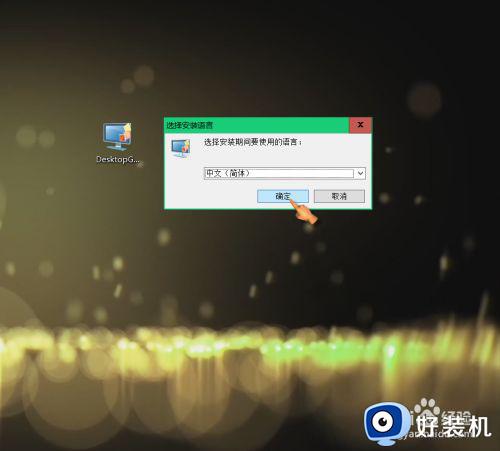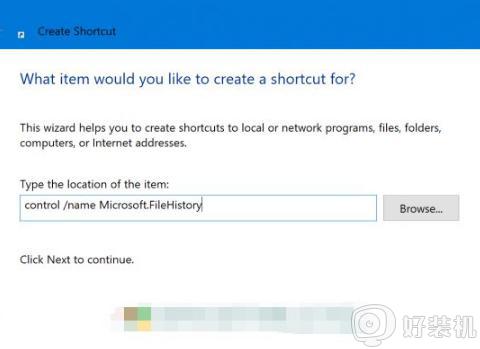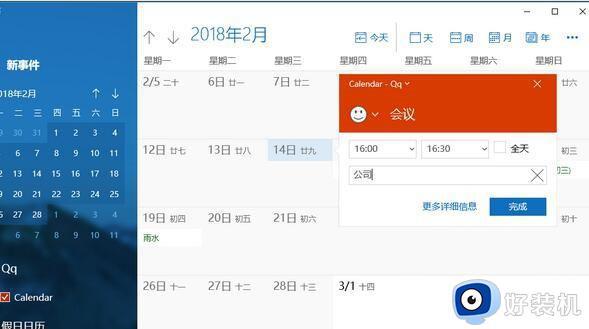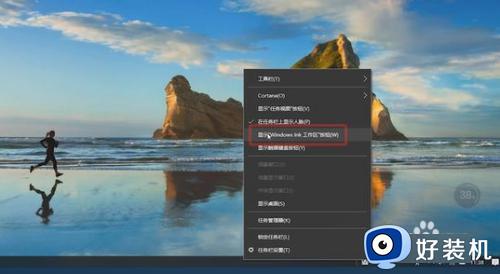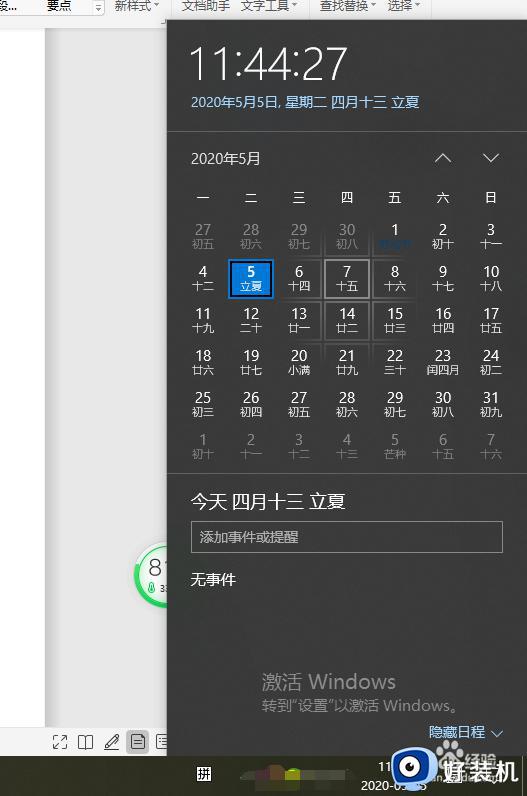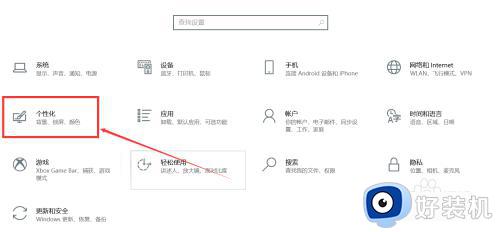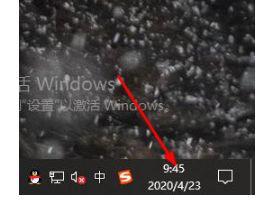桌面添加日历win10怎么设置 win10桌面添加日历工具设置方法
时间:2022-06-21 09:24:00作者:xinxin
通常情况,我们在使用win10中文版系统的过程中,用户可以通过桌面右下角的时间功能来了解到当前的具体时间,可是有些用户为了设计win10系统的个性化桌面,就想要在桌面上添加日历工具,对此桌面添加日历win10怎么设置呢?今天小编就来告诉大家win10桌面添加日历工具设置方法。
推荐下载:win10纯净专业版64位
具体方法:
1、网上搜索下载并安装“Desktop Gadgets Installer”工具软件。
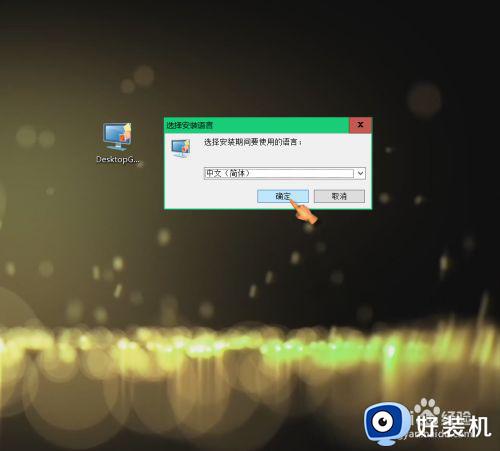
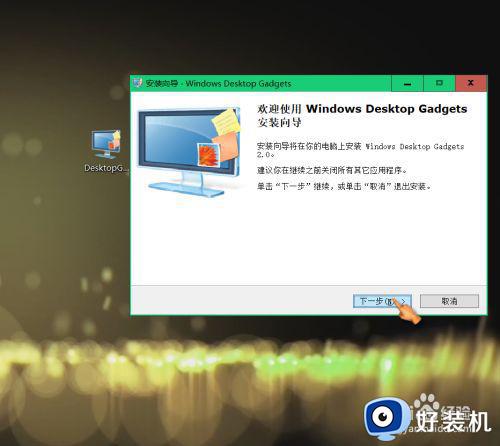
2、右键点击空白桌面,找到“小工具(G)",点击进入小工具界面。
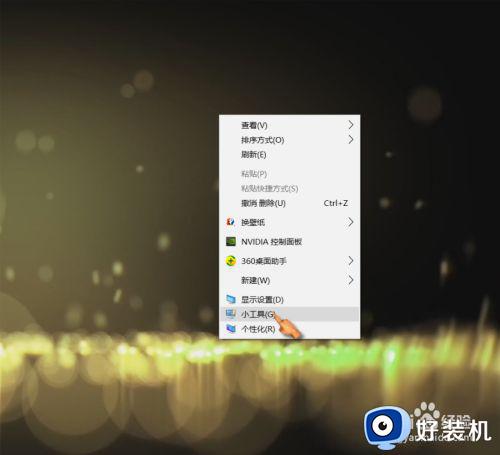
3、双击”日历“,桌面可显示日历。
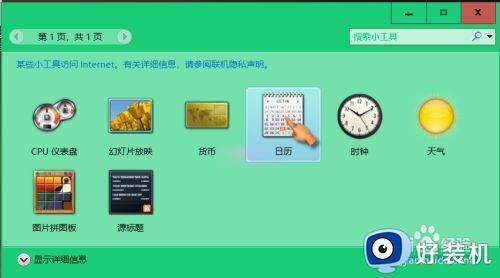
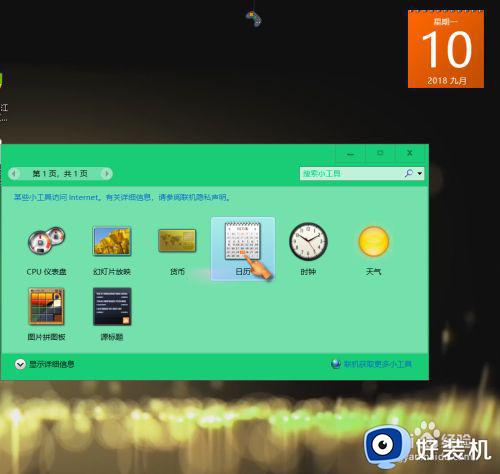
4、点击拖动日历,可自由拖动至合适位置;点击较大尺寸,可切换日历尺寸。
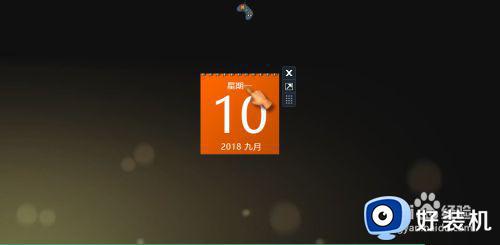
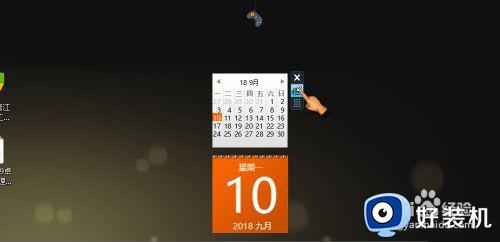
5、双击”时钟工具“,桌面可显示时间。
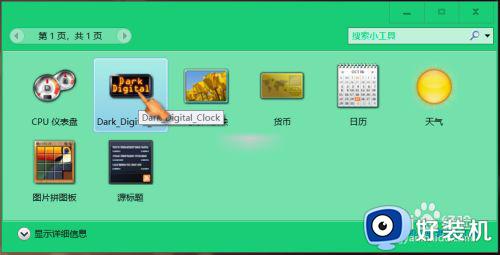
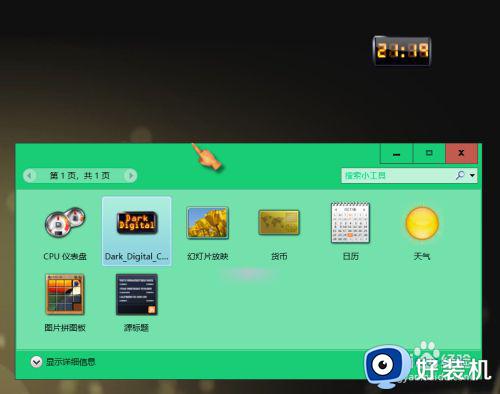
6、点击拖动时钟,可自由拖动至合适位置。
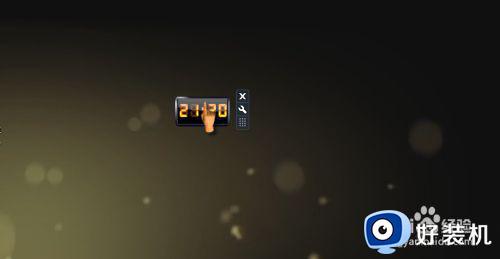
以上就是有关win10桌面添加日历工具设置方法了,还有不清楚的用户就可以参考一下小编的步骤进行操作,希望能够对大家有所帮助。