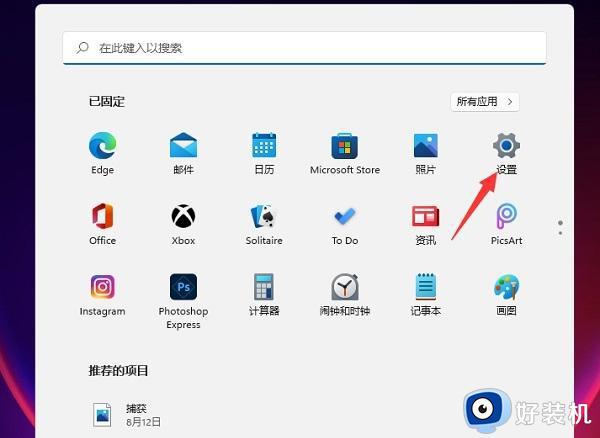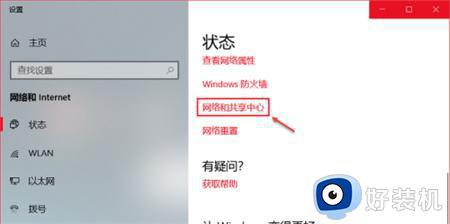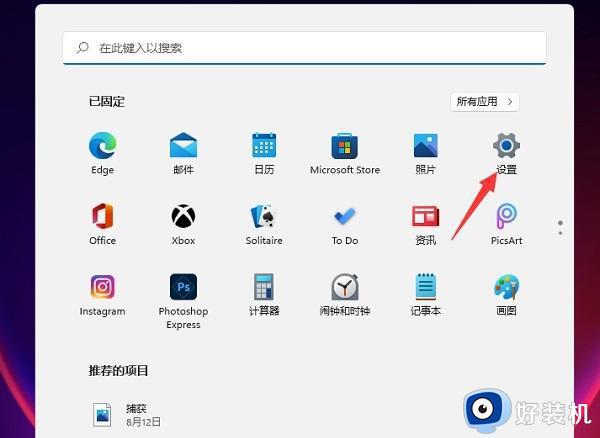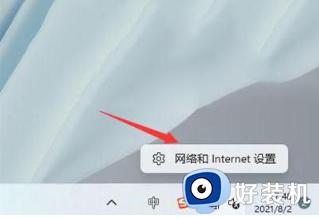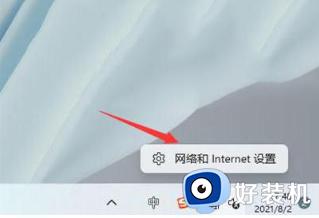win11怎么修改wifi密码 win11怎样重新设置wifi密码
时间:2023-12-28 11:30:44作者:xinxin
很多用户在操作win11系统的情况下,都会选择给电脑连接区域内覆盖的无线wifi网络来上网,同时也会给win11电脑设置开机自动连接无线wifi网络,但是我们也可以定期对区域内的wifi密码进行重新修改,那么win11怎么修改wifi密码呢?这里小编就来教大家win11怎样重新设置wifi密码,以供大家参考。
推荐下载:windows11正式版镜像
具体方法:
1、点击开始按钮打开开始菜单,如下图所示

2、点击设置进入,如下图所示
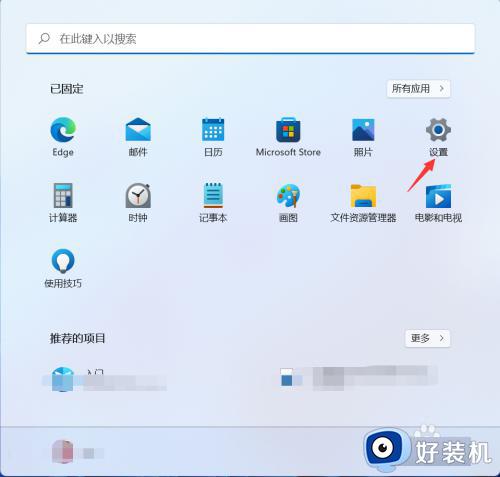
3、点击左侧网络和internet进入,如下图所示
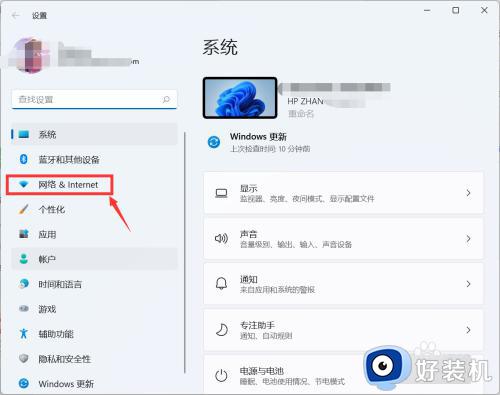
4、点击移动热点进入,如下图所示
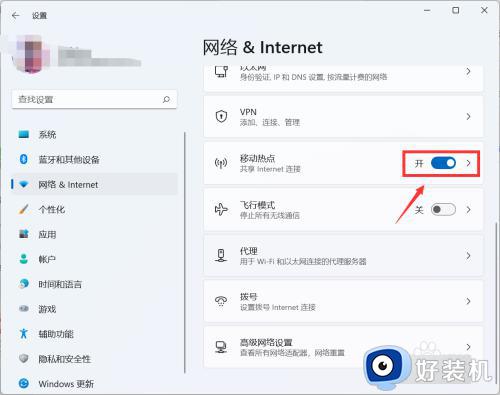
5、点击下面的热点属性编辑按钮,如下图所示
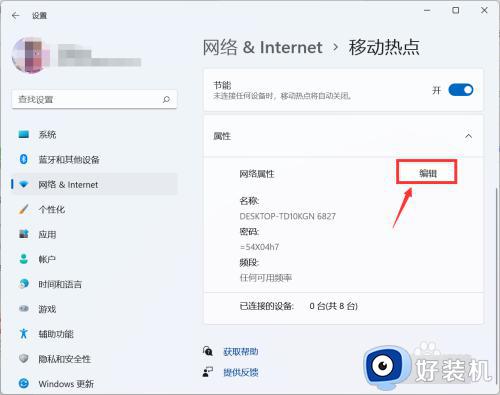
6、自定义移动热点的名称和密码,点击保存,如下图所示
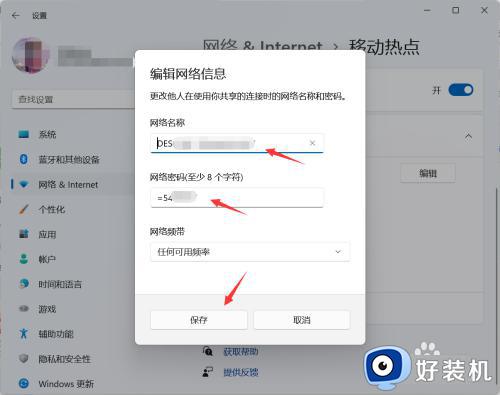
7、返回移动热点界面,可以看到已经修改成功了,如下图所示
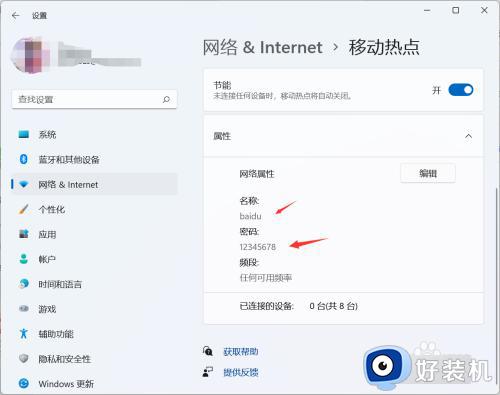
以上就是小编给大家带来的win11怎样重新设置wifi密码所有步骤了,还有不懂得用户就可以根据小编的方法来操作吧,希望本文能够对大家有所帮助。