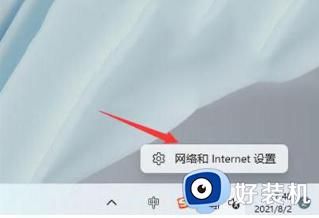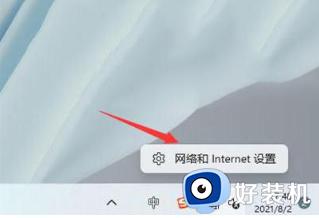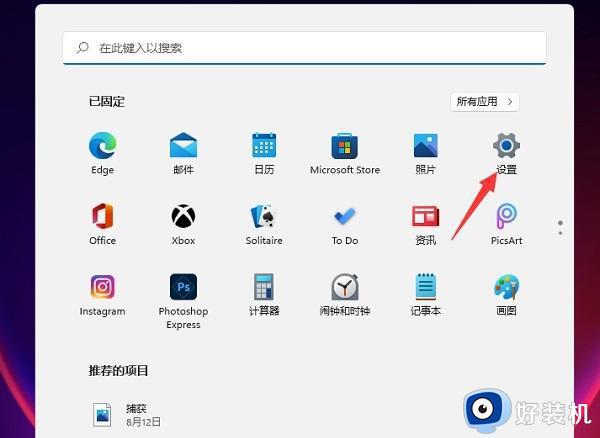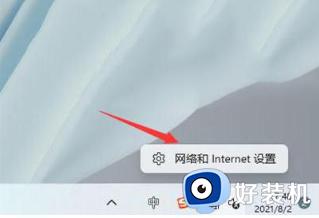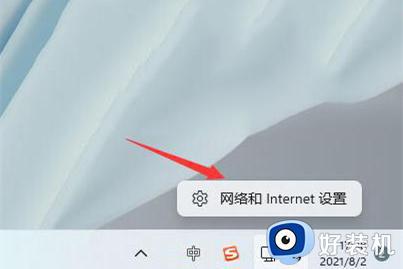win11怎么看wifi密码是多少 win11如何显示已连接wifi的密码
时间:2024-01-31 10:43:10作者:xinxin
很多用户在日常使用win11专业版电脑的过程中,也经常会选择连接区域内覆盖的无线wifi网络,同时也会设置开机自动连接,因此时间一久难免有小伙伴会忘记win11系统自动连接的wifi网络密码,对此win11怎么看wifi密码是多少呢?这里小编就给大家带来win11如何显示已连接wifi的密码相关内容。
具体方法如下:
1.在Win11任务栏上右击网络图标,选择“网络和Internet设置”选项。进入相关界面。
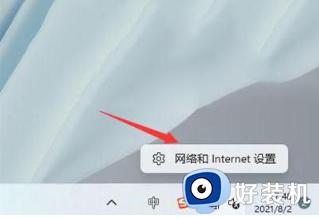
2.点击“高级网络设置”。
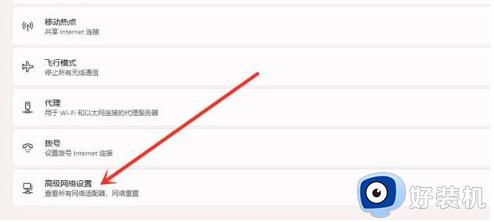
3.接着选择“更多网络适配器”选项。
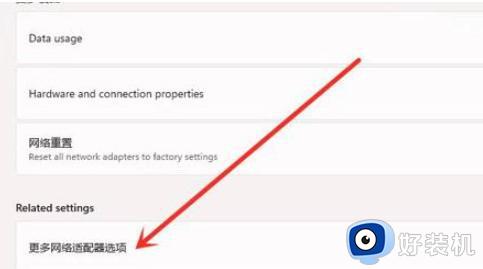
4.在网络连接界面,右击WLAN,再点击“状态”选项。
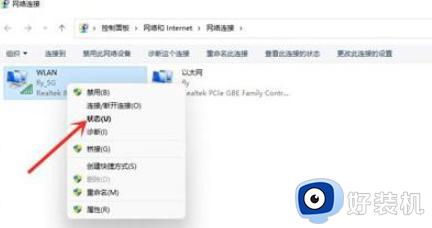
5.进入WLAN状态,选择“无线属性”选项。
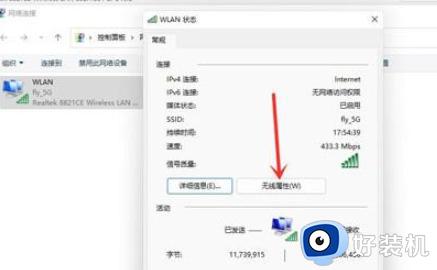
6.最后进入安全界面,勾选“显示字符”,即可查看WiFi密码。
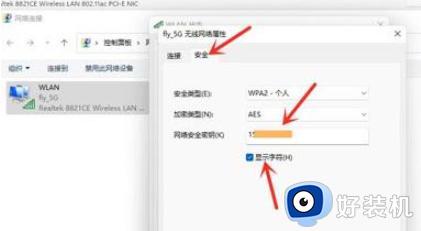
综上所述就是小编教大家的win11如何显示已连接wifi的密码相关内容了,还有不清楚的用户就可以参考一下小编的步骤进行操作,希望本文能够对大家有所帮助。