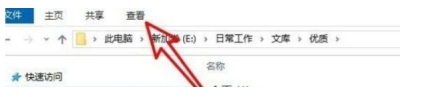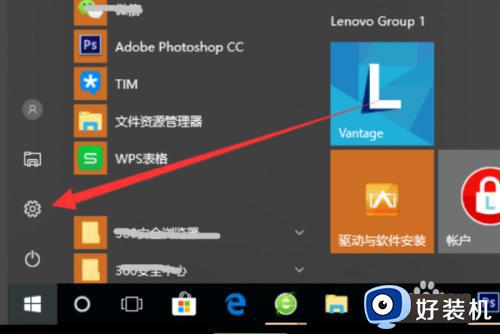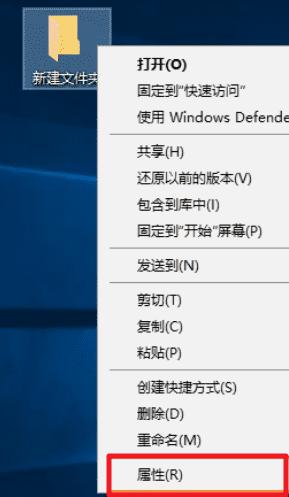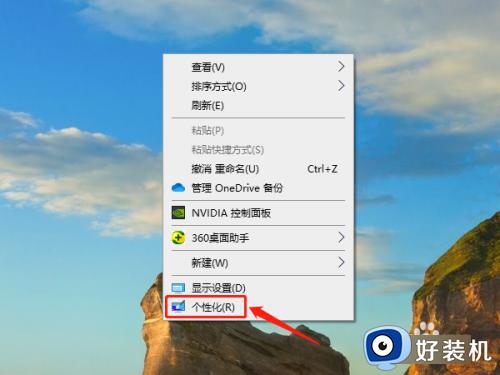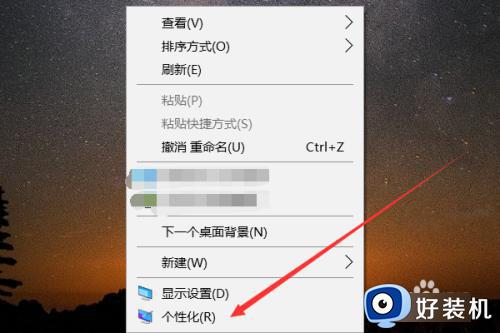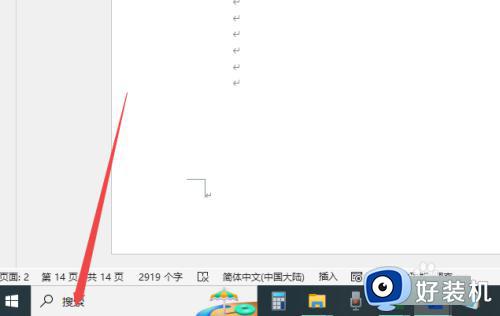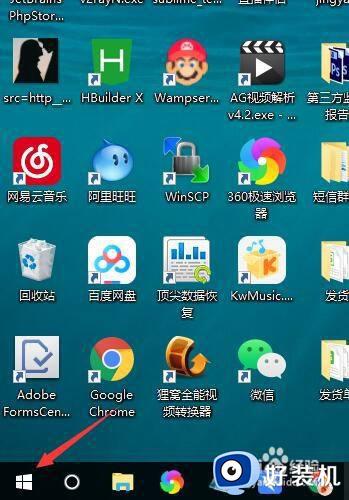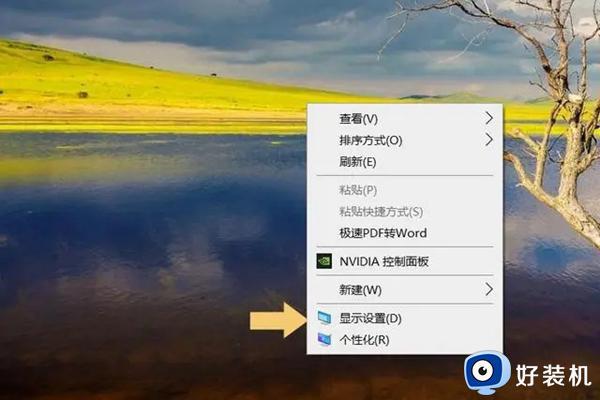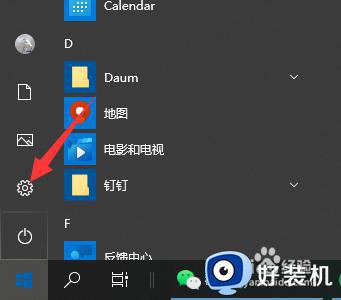win10 子文件查看怎么默认大图标 win10设置文件夹默认以大图标显示的步骤
时间:2022-09-26 11:32:53作者:huige
通常我们在win10系统中打开文件夹的时候,文件都会以详细信息的方式显示出来,如果要查看大图标的话还得重新设置非常麻烦,那么win10 子文件查看怎么默认大图标呢?带着这个问题,本文给大家分享一下win10设置文件夹默认以大图标显示的步骤。
推荐:windows10纯净版64位下载

具体方法如下:
1、每次打开文件夹的时候,都以“详细资料”的方式显示,特别是图片文件,操作 起来很不方便。
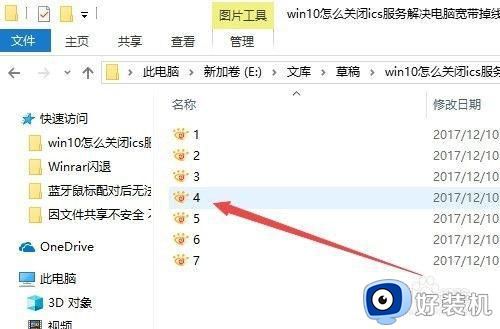
2、这时可以点击文件夹中的“查看”菜单。
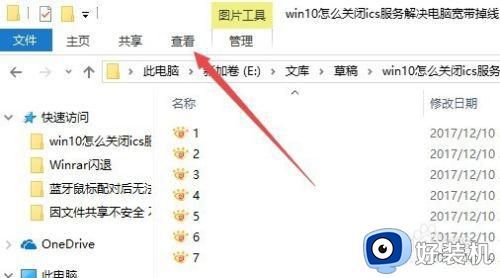
3、在打开的查看工具栏上点击“大图标”图标。
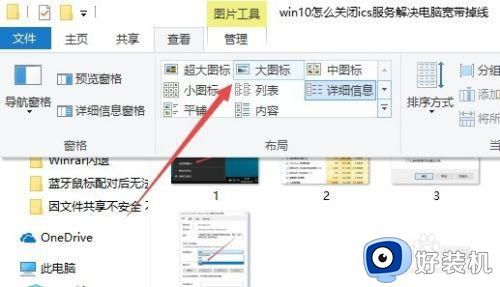
4、接着再点击工具栏右侧的“选项”图标。
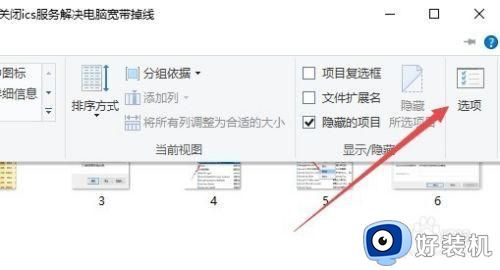
5、这时可以打开Windows10系统的文件夹选项窗口,点击窗口中的“查看”标签。
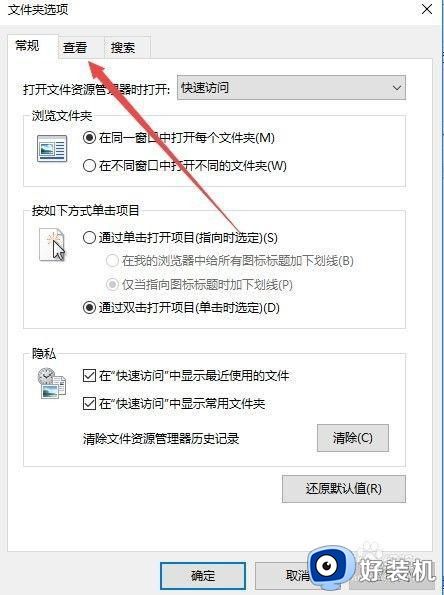
6、在打开的窗口中点击“应用到文件夹”图标。
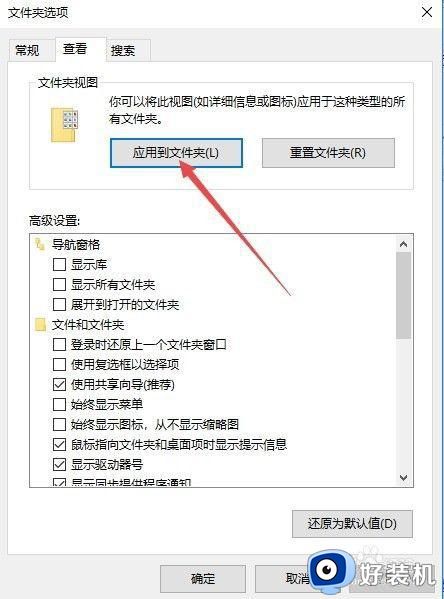
7、这时会弹出一个确认应用设置到文件夹的提示,点击“是”按钮即可。
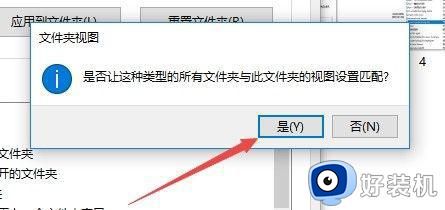
8、这时我们每次打开文件夹的时候,其中的文件就以大图标样式显示出来,非常的直观了。
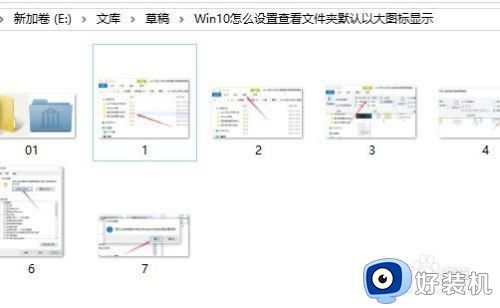
关于win10 子文件查看怎么默认大图标的详细内容就给大家讲解到这里了,有需要的用户们可以参考上面的方法来进行设置就可以了。