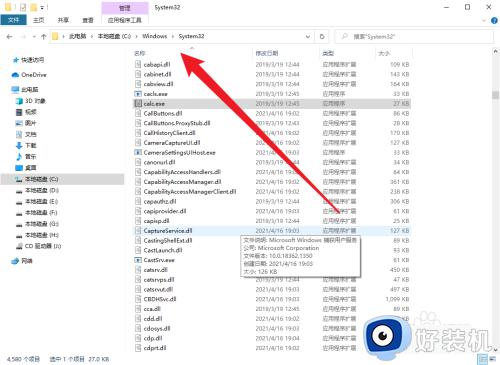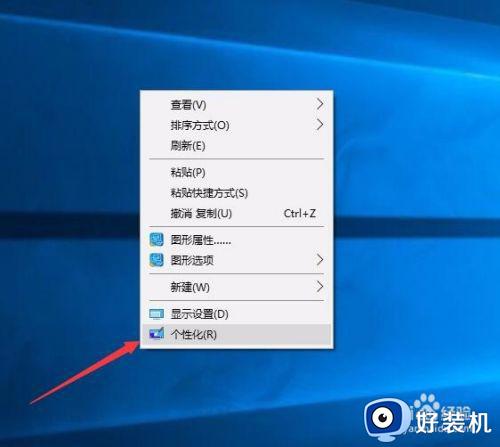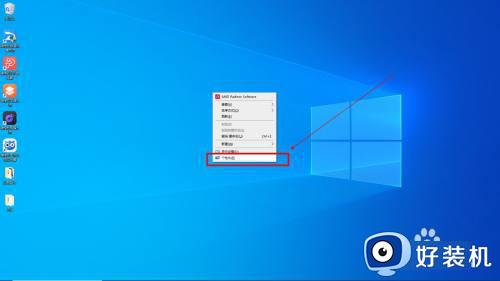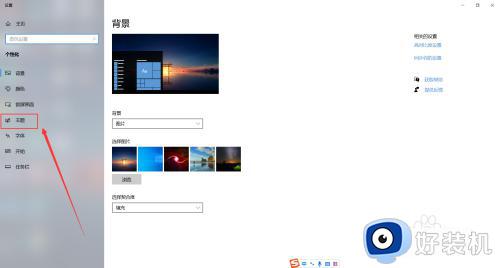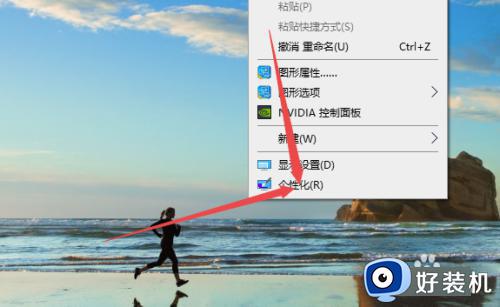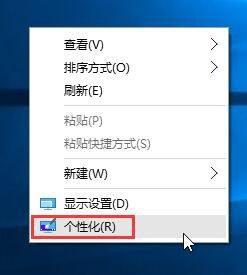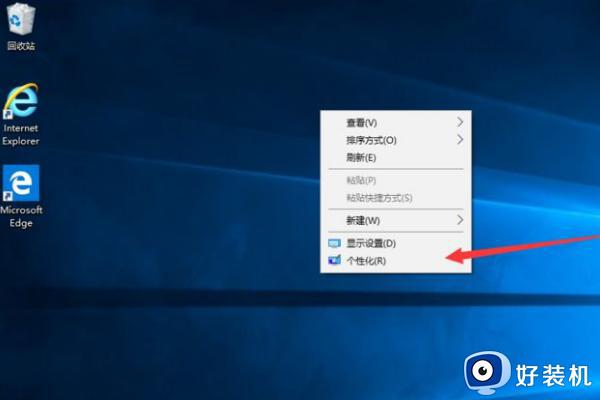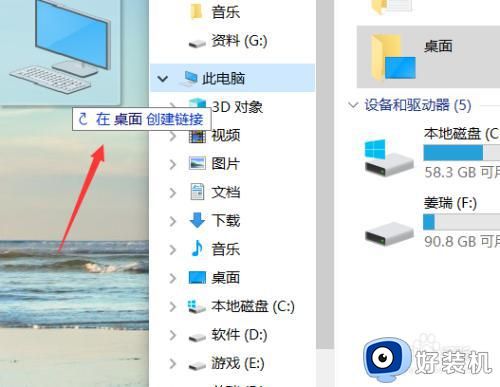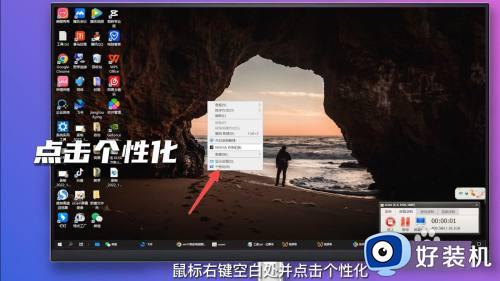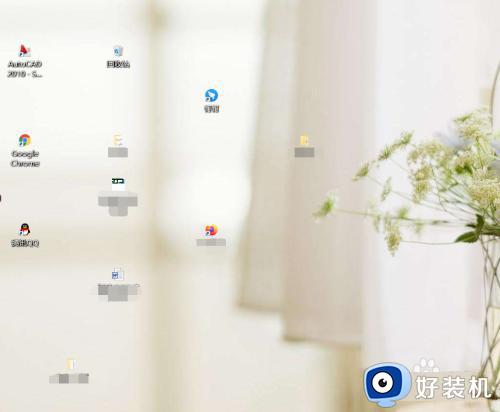win10把计算机图标放桌面设置方法 win10怎么把计算机图标放到桌面
时间:2024-06-08 10:12:00作者:xinxin
每次在启动win10电脑进入桌面后,我们总是能够看到各种图标的显示,当然也保存计算机的默认图标,不过有些用户的win10系统桌面上却空空如也,因此有用户就想要将默认的计算机图标调出来,可是win10怎么把计算机图标放到桌面呢?今天就来教大家win10把计算机图标放桌面设置方法。
推荐下载:win10旗舰版下载
具体方法:
1、首先,在桌面空白处单击右键,点击个性化;
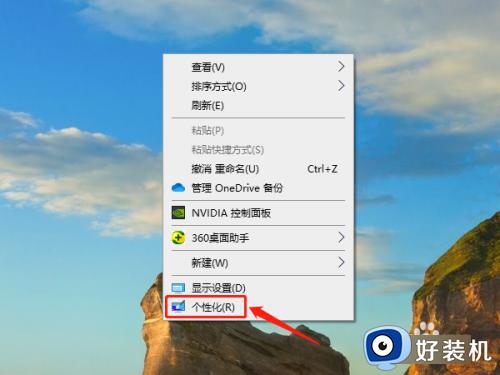
2、进入设置页面以后,点击主题;
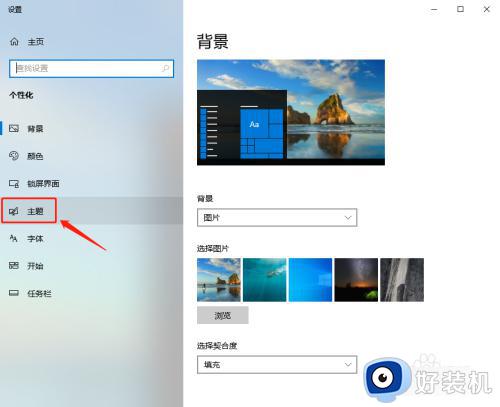
3、将页面右侧拖动到最下方,点击桌面图标设置;
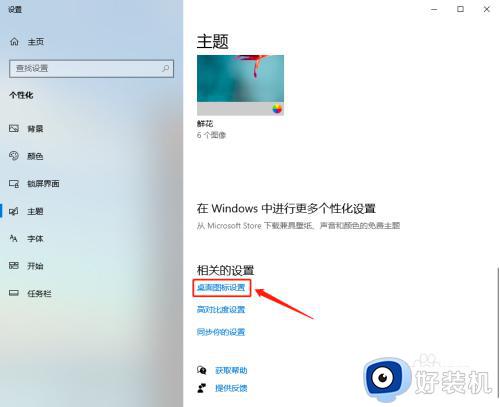
4、勾选计算机,点击确定;
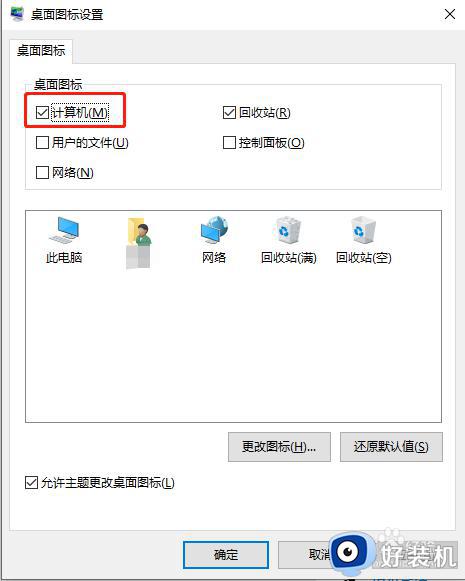
5、计算机图标就出现在桌面上了。

以上就是小编带来的win10把计算机图标放桌面设置方法了,有遇到过相同问题的用户就可以根据小编的步骤进行操作了,希望能够对大家有所帮助。