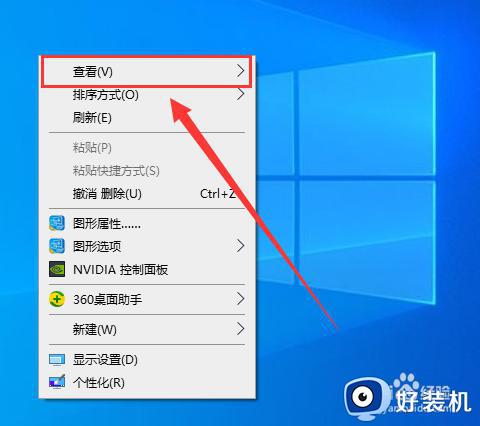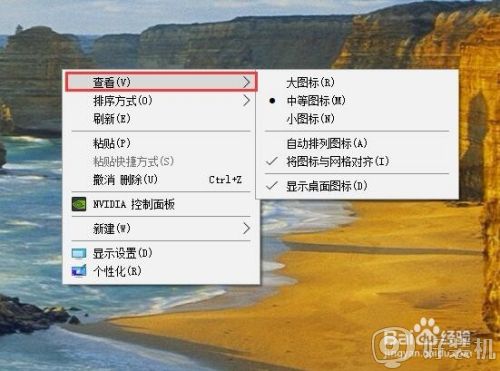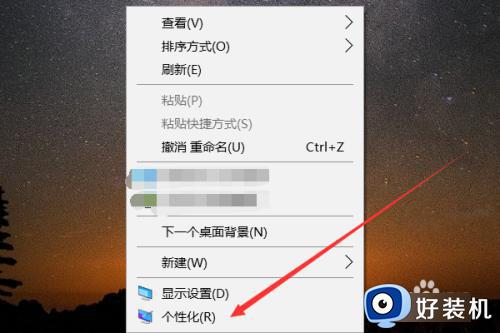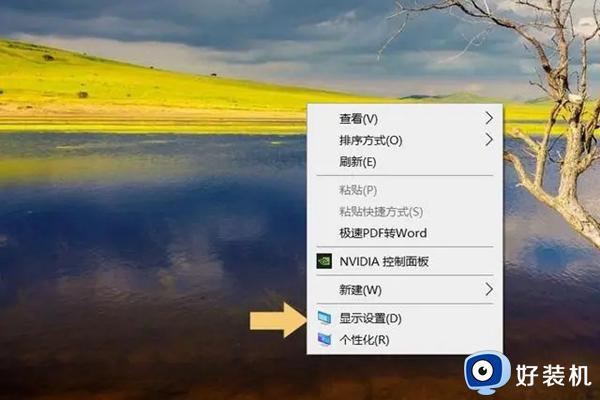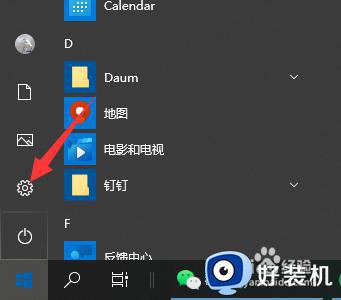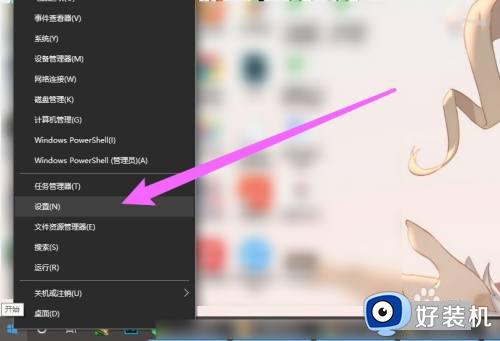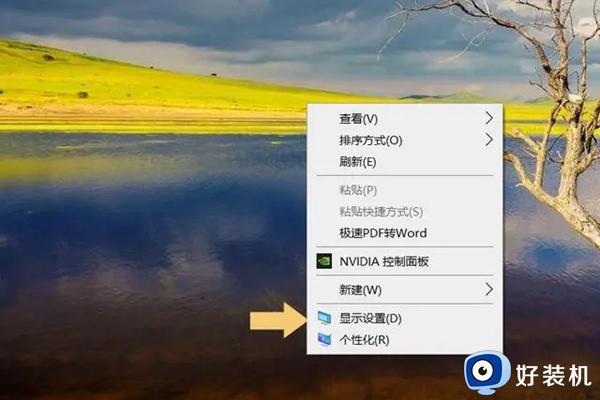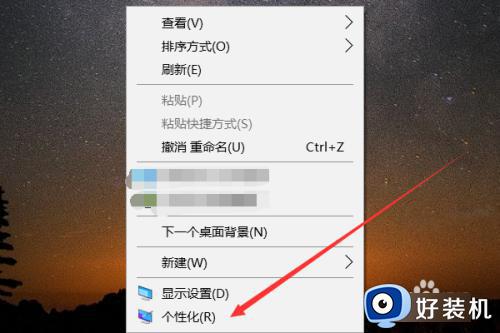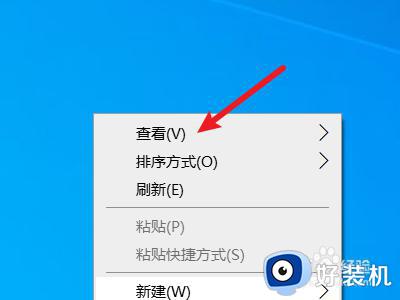win10电脑图标大小设置步骤 win10系统电脑图标大小如何调整
电脑桌面上的图标大小都是系统默认设置好的,不过我们如果觉得图标太大或者太小的话,都是可以自己手动调整的,不过有很多win10专业版系统用户并不知道电脑图标大小如何调整,带着这个问题,本文这就给大家详细介绍一下win10电脑图标大小设置步骤吧。
方法一:布局
1、在计算机屏幕的无内容区域进行鼠标右键操作,这样将会在页面中展开一个显示设置菜单。如同图片所示:
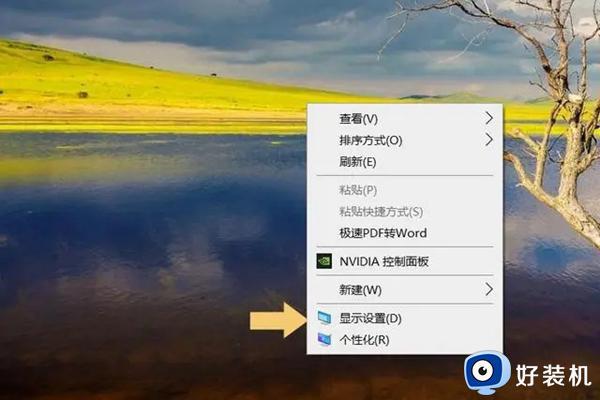
2、进入显示设置选项后,接下来的界面中应当出现包括显示屏分辨率,缩放与布局设定这几部分。如下图所示:
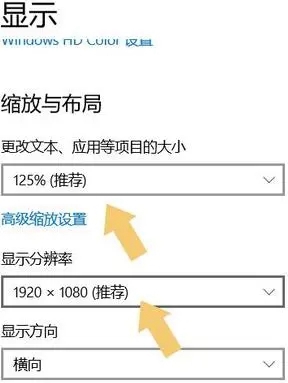
3、通过针对缩放与布局相关参数的调节(例如改变文字及各类应用程序尺寸的比例)以及分辨率数值控制,便可实现对桌面图标大小的巨细裁剪。
方法二:利用图标显示大小设定
在计算机屏幕的无内容区域进行鼠标右键操作,此时会弹出菜单列表,选择查看选项并执行。然后又弹出一个子菜单,其中含有超大图标,
适中图标和最小图标三项具体选项供您选择。操作时只需从这三种大小中选定一个便能轻松更改桌面上图标的尺寸。如图表所示:
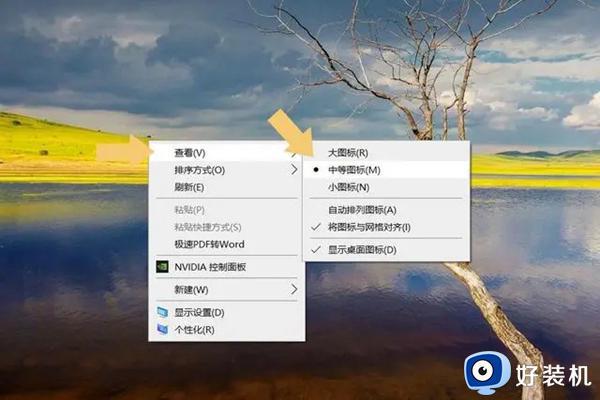
方法三:快捷键
具体操作步骤为:先按住‘CTRL’键不放,接着滑动鼠标滚轮即可完成桌面图标大小的调整。
Ps:这项操作在某些网页界面同样适用,如果希望直接改变桌面图标的尺寸。就必须在当前页面处于桌面状态下才能使用此种方式并达到预期效果。
以上给大家介绍的就是win10系统电脑图标大小如何调整的详细内容,大家有需要的话可以学习上面的方法步骤来进行调整,希望帮助到大家。