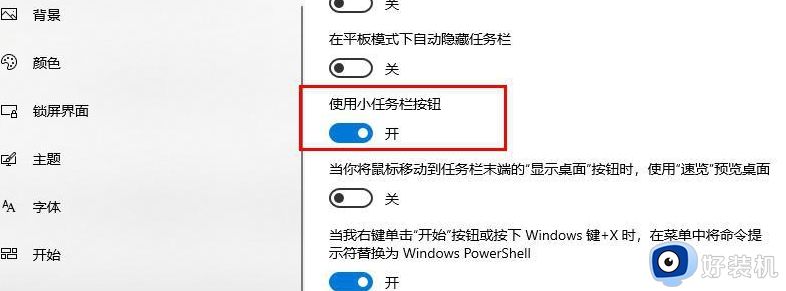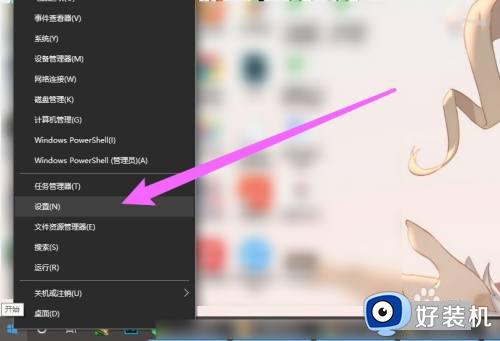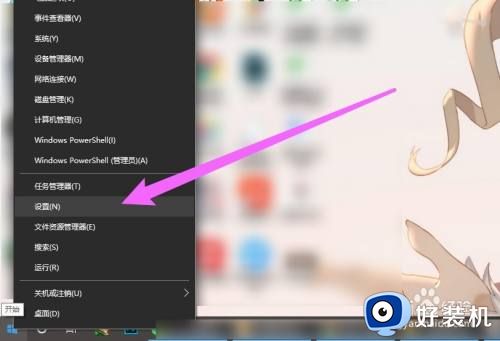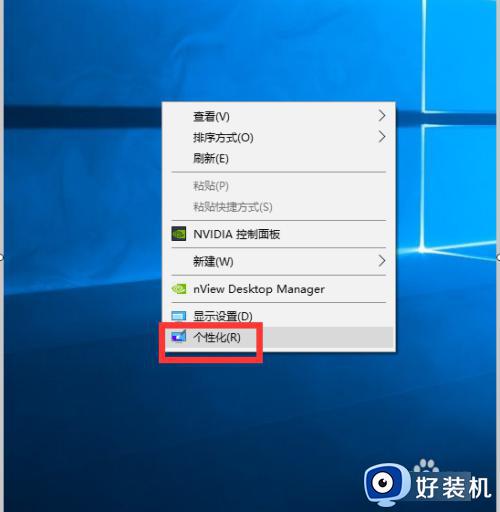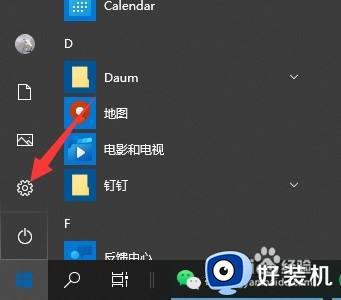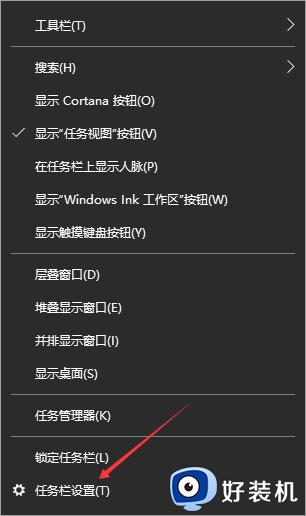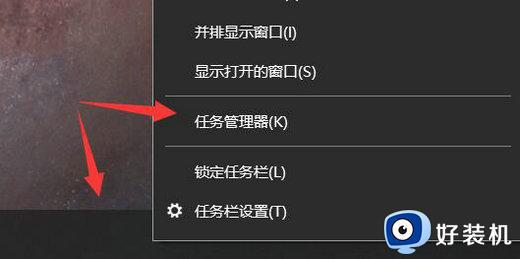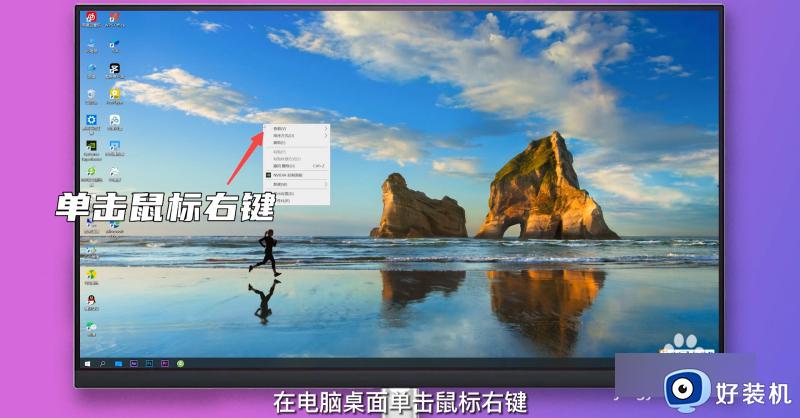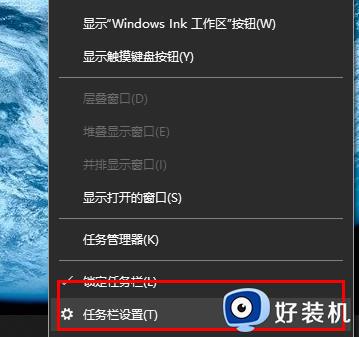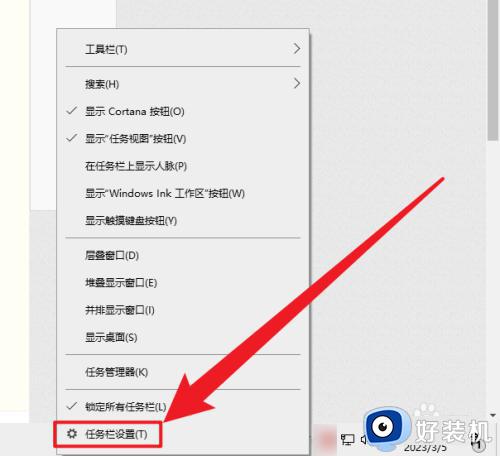win10工具栏图标大小怎么调整 win10如何调整工具栏图标大小
在win10系统桌面底部显示的工具栏上,都会有默认的各种图标显示,同时电脑运行的相关软件图标,当然有些用户觉得win10系统工具栏显示的图标占用空间太大,因此就想要将其进行调整大小,那么win10工具栏图标大小怎么调整呢?以下就是小编带来的win10如何调整工具栏图标大小全部内容。
推荐下载:win10免激活纯净版
具体方法:
方法一:1、点击桌面左下角的开始按钮,在弹出菜单中点击“设置”按钮。
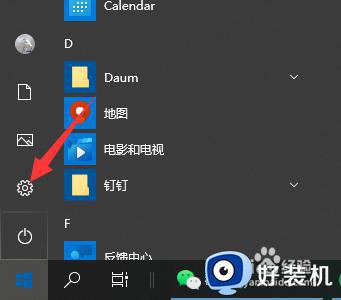
2、在打开的Windows10设置窗口中,点击“个性化”图标。
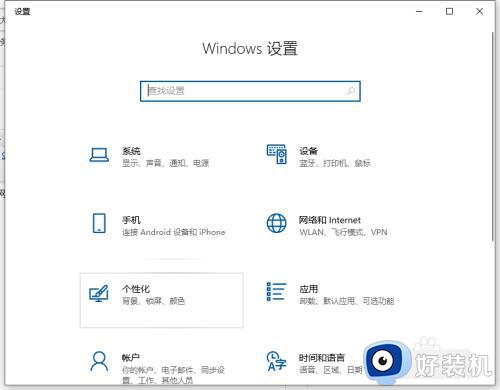
3、在打开的个性化设置窗口中,点击左侧边栏的“任务栏”菜单项。
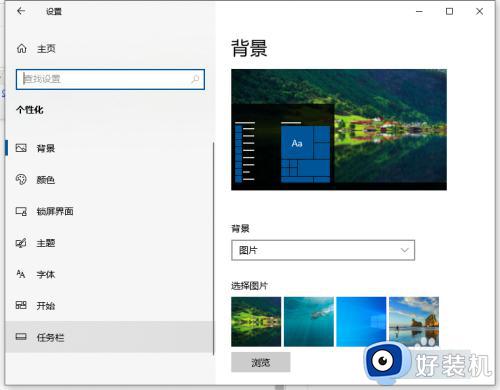
4、在右侧新打开的窗口中找到“使用小任务栏按钮”设置项,点击下面的开关,把其关闭就可以了。这样任务栏的图标会变大一些。
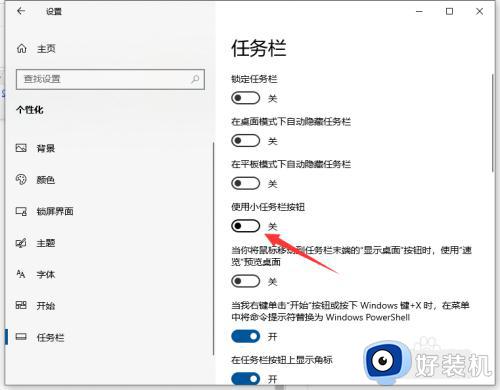
方法二:1、如果还是感觉任务栏图标小的话,继续下面的操作。在打开的Windows10设置窗口中,点击“系统”图标。
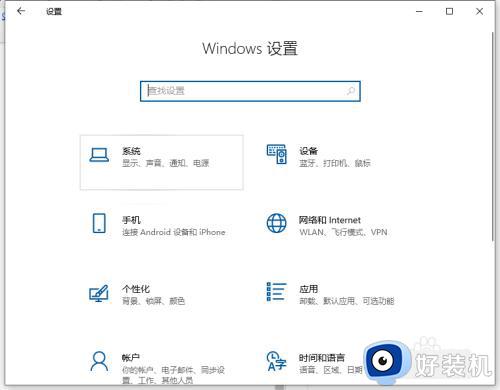
2、在打开的系统设置窗口中,点击左侧边栏的“显示”菜单项,在右侧窗口中点击“高级缩放设置”。
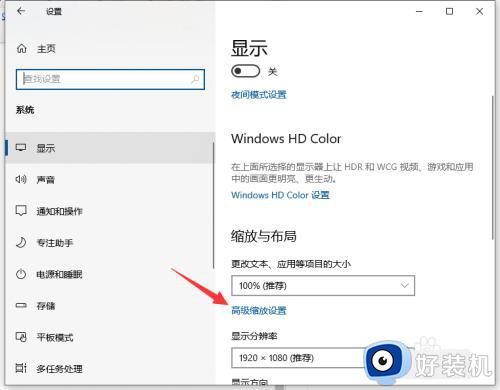
3、在打开的自定义缩放设置窗口中,输入放大的倍数,然后点击应用按钮,这样同样会放大Windows10任务栏的图标。不过也会同时放大桌面的图标哦。
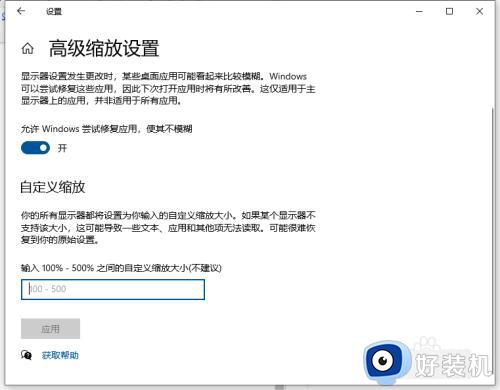
以上就给大家讲解的win10如何调整工具栏图标大小全部内容了,如果有不了解的用户就可以按照小编的方法来进行操作了,相信是可以帮助到一些新用户的。