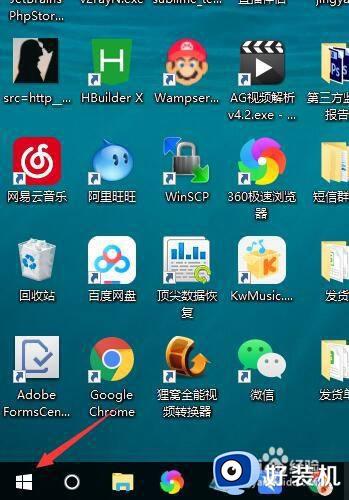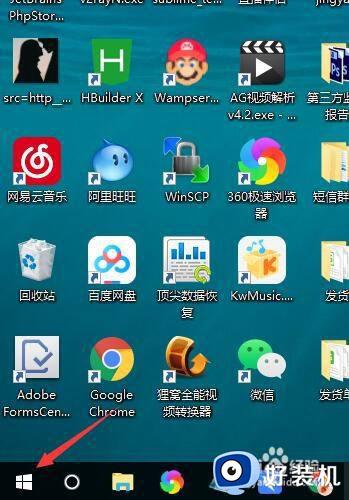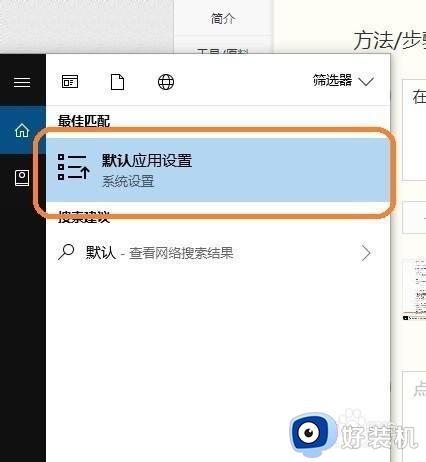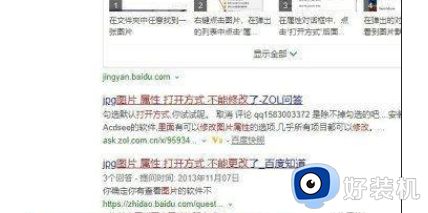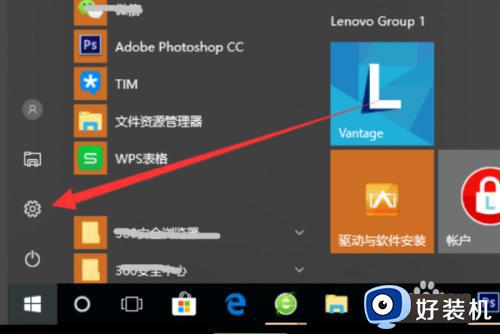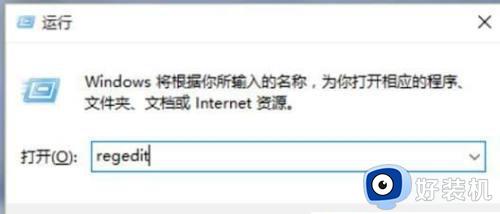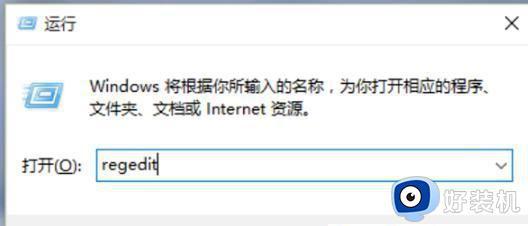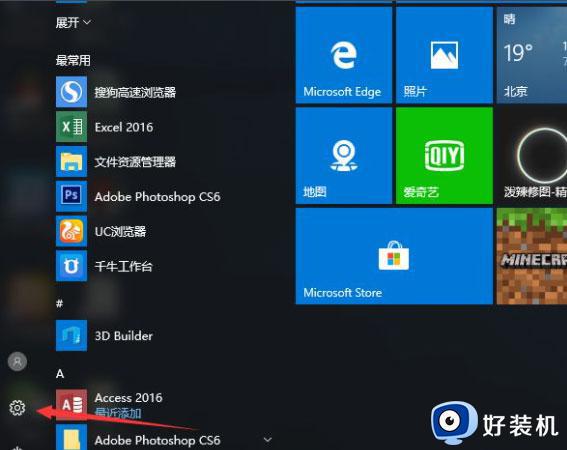win10图片打开方式怎么设置默认打开方式 win10修改图片默认打开方式的方法
时间:2023-11-02 09:59:06作者:zheng
我们可以使用win10电脑的照片查看器来打开电脑的图片文件,而有些用户由于在win10中安装了其他的软件,想要知道win10修改图片默认打开方式的方法是什么,今天小编就给大家带来win10图片打开方式怎么设置默认打开方式,如果你刚好遇到这个问题,跟着我的方法来操作吧。
推荐下载:win10 32位下载
方法如下:
1、点击屏幕左下角的windows图标
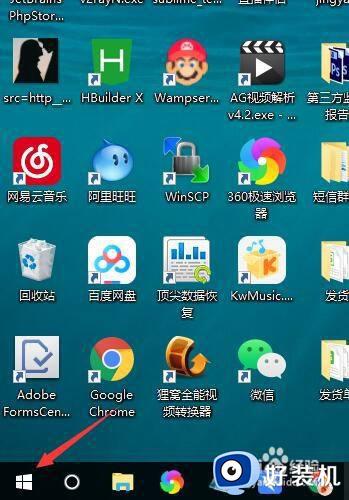
2、弹出的弹框中,点击齿轮图标
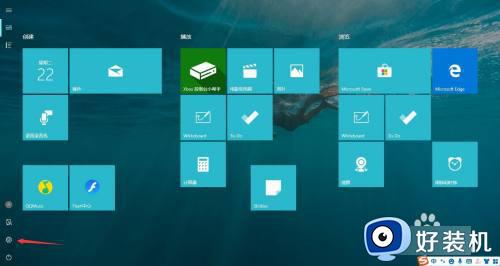
3、进入到win10 的设置中心了
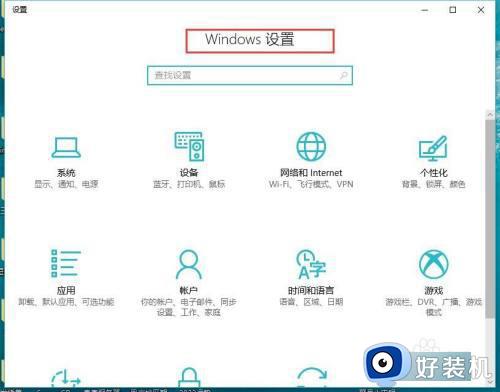
4、点击应用
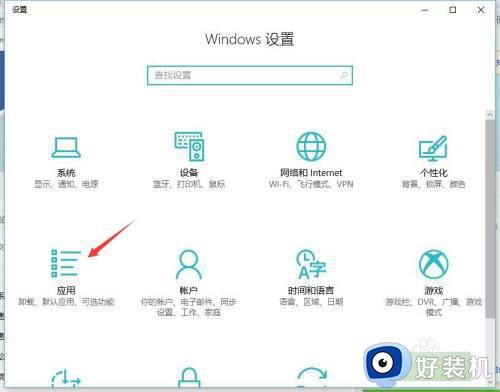
5、点击默认应用
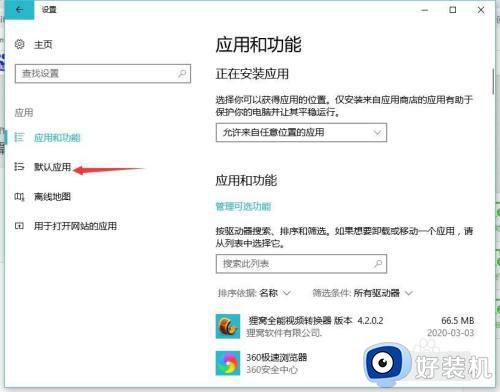
6、找到 照片的设置选项,点击进去,选择你想要设置的打开方式就可以了
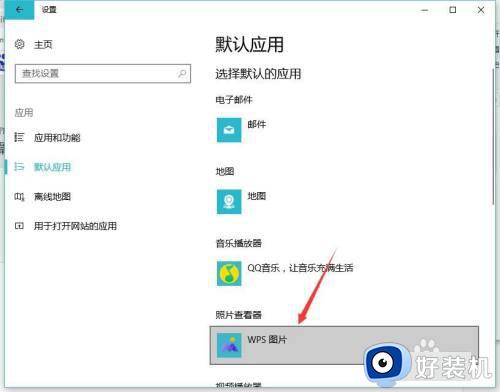
win10图片打开方式怎么设置默认打开方式就为大家介绍到这里了。若是你也遇到同样情况的话,不妨参考本教程操作看看!