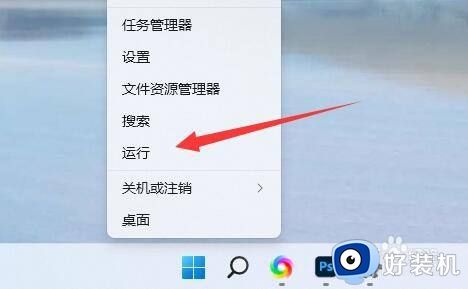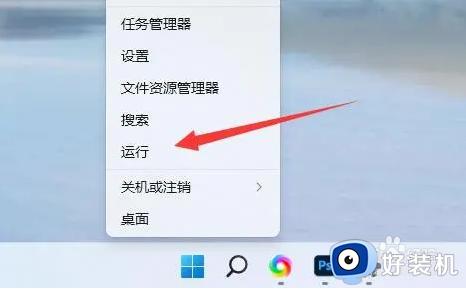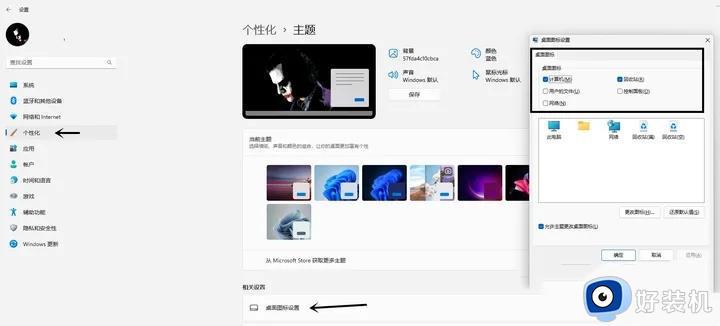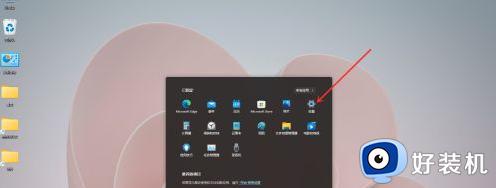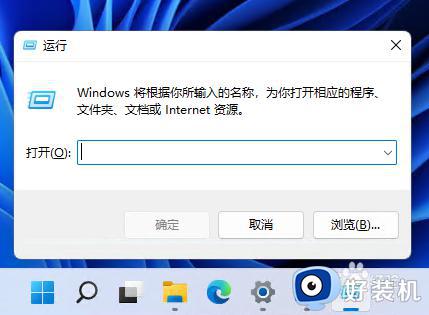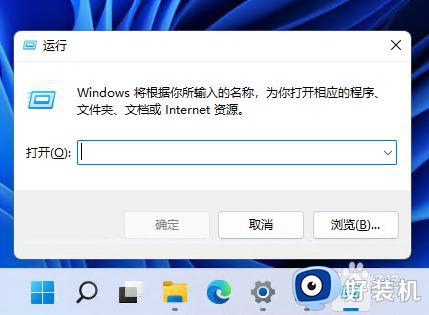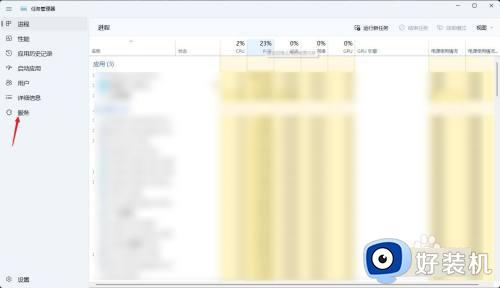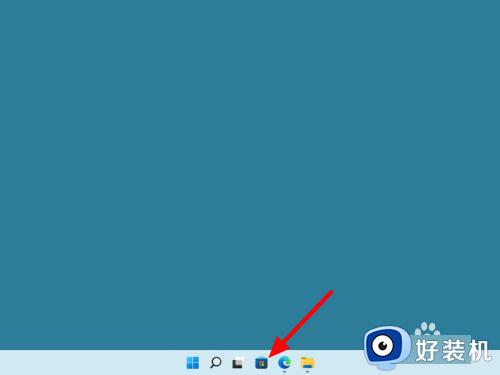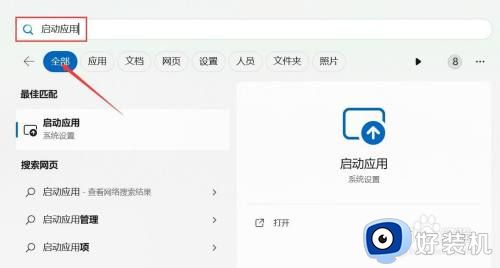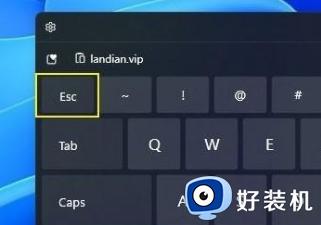win11优化系统服务的方法 win11怎么优化系统服务
时间:2023-05-19 11:34:22作者:zheng
在win11操作系统中,有很多系统服务都是默认开启的,而有些系统服务没有什么太大的用处,甚至还会占用我们电脑的运行内存,有些用户想要优化自己的win11电脑中的系统服务,但是不知道该如何操作,今天小编就教大家win11优化系统服务的方法,如果你刚好遇到这个问题,跟着小编一起来操作吧。
推荐下载:windows11正式版下载
方法如下:
1、首先右键点开开始菜单,选择“运行”
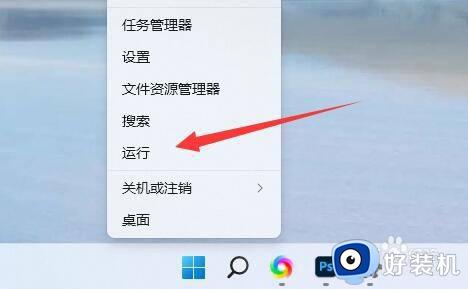
2、然后输入“services.msc”并确定打开服务列表。
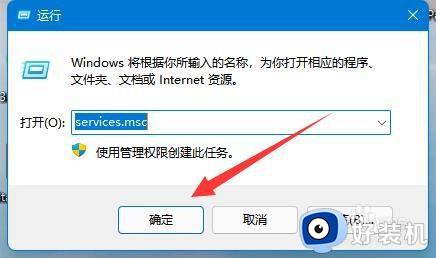
3、打开后,可以先点击“启动类型”,将优先显示都改为“自动”
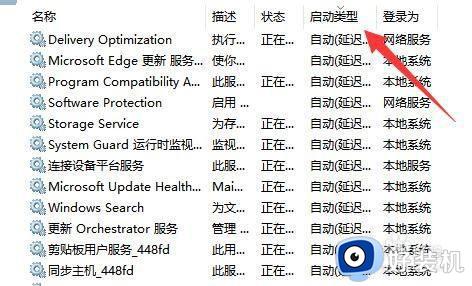
4、然后选中不需要的服务,点击“停止”就能将它关闭。
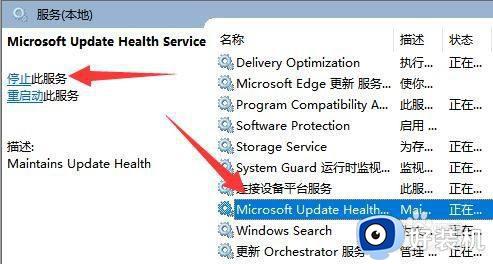
5、停止后,再双击打开并改为“禁用”就能彻底关闭。
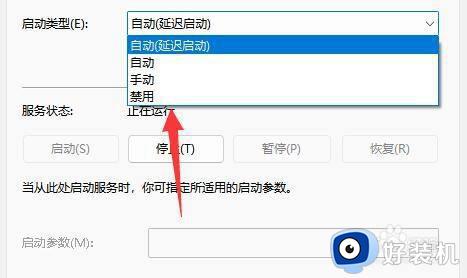
6、如果我们不知道哪些服务要关闭,可以选中它,在左边“描述”中查看。
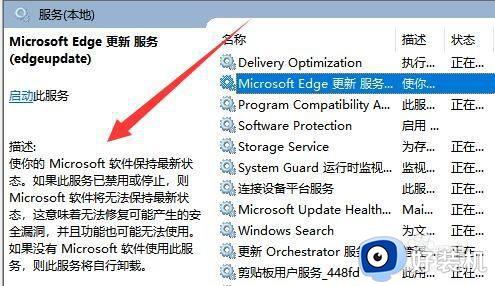
7、一般来说,与功能、软件相关的服务如果我们不用就可以关闭,例如edge、xbox、printer等。
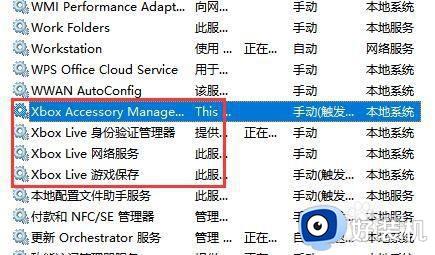
以上就是关于win11优化系统服务的方法的全部内容,还有不懂得用户就可以根据小编的方法来操作吧,希望能够帮助到大家。