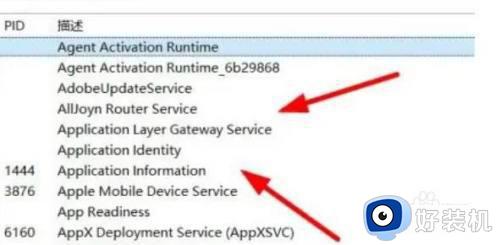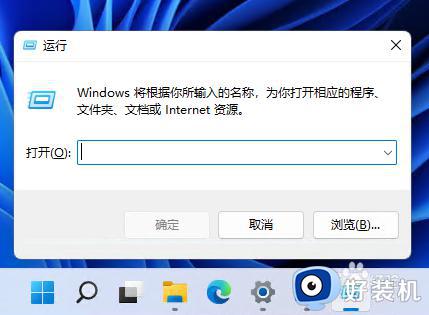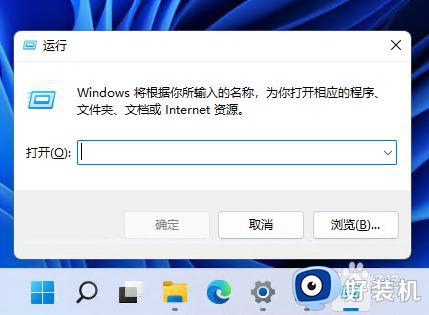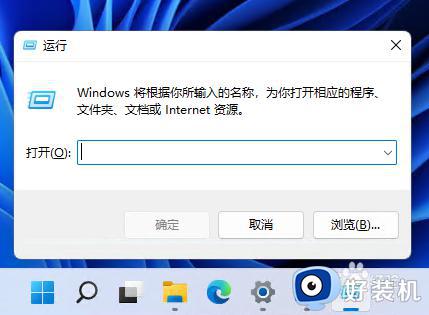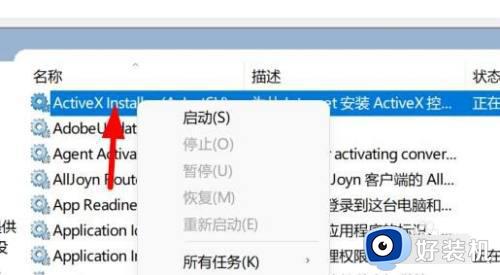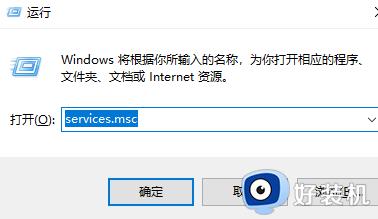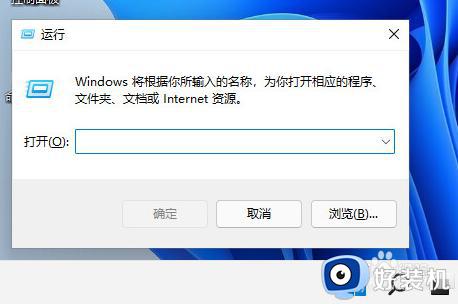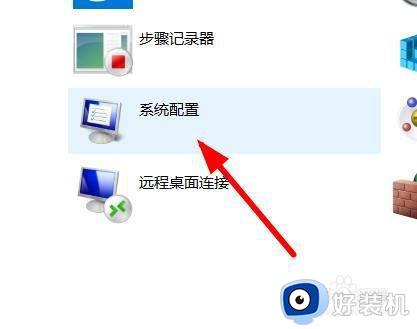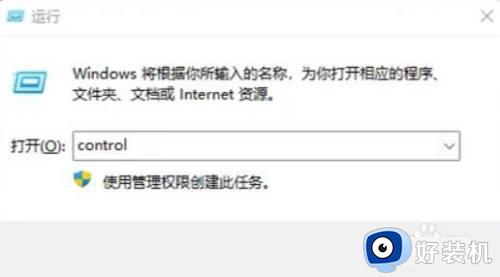win11打开服务管理界面的具体步骤 win11怎么打开服务界面
时间:2023-08-03 13:51:01作者:zheng
我们可以打开win11电脑的服务管理界面来快速管理电脑中的各项服务,如果在使用win11电脑的时候发现电脑出现了卡顿的情况,就可以在服务管理界面中关闭一些不重要的服务来优化win11电脑的性能,今天小编就教大家win11打开服务管理界面的具体步骤,如果你刚好遇到这个问题,跟着小编一起来操作吧。
推荐下载:windows11系统
方法如下:
1、按下【Esc】+【Shift】+【Ctrl】组合键,打开任务栏。
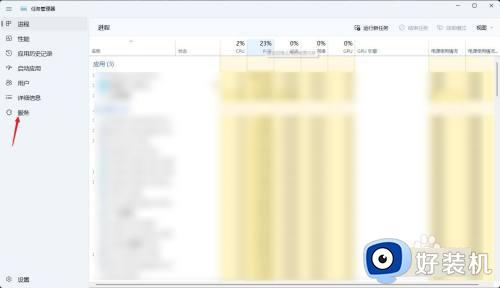
2、选择【服务】栏,并点击【打开服务】。
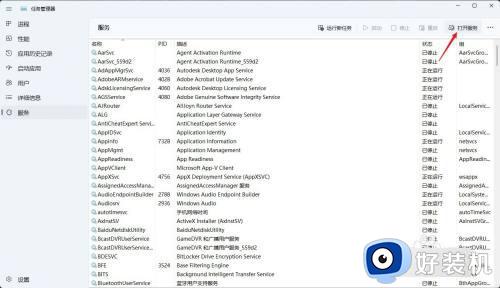
3、进入【服务(本地)】页面,可自由设置启动或禁用本地服务。
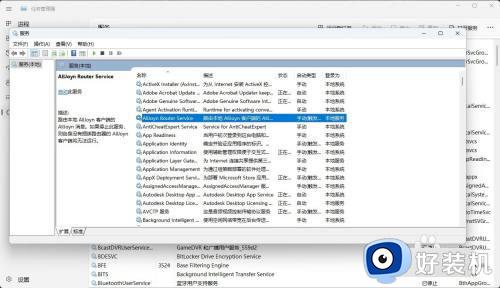
以上就是win11打开服务管理界面的具体步骤的全部内容,如果有遇到这种情况,那么你就可以根据小编的操作来进行解决,非常的简单快速,一步到位。