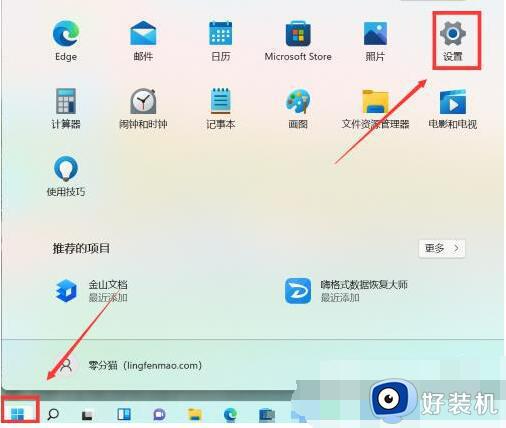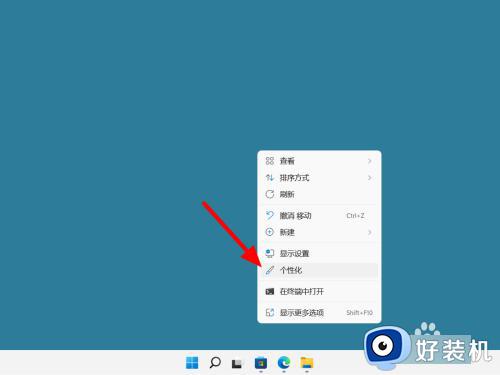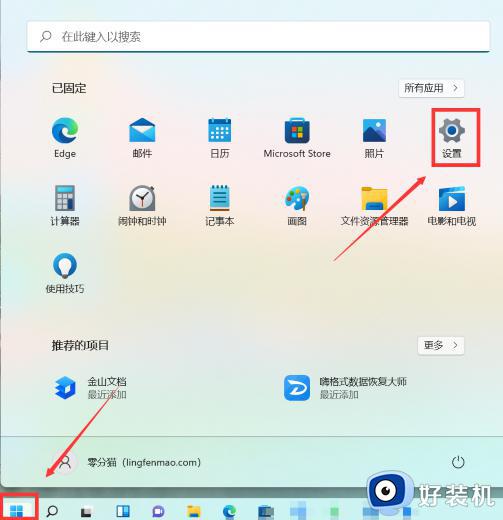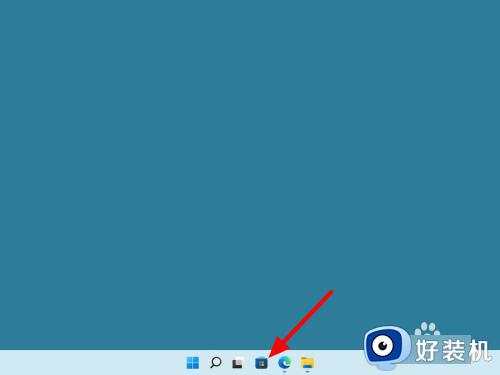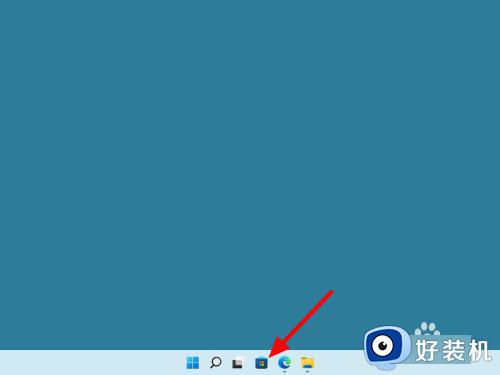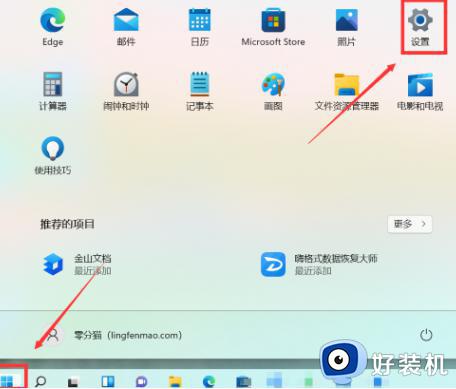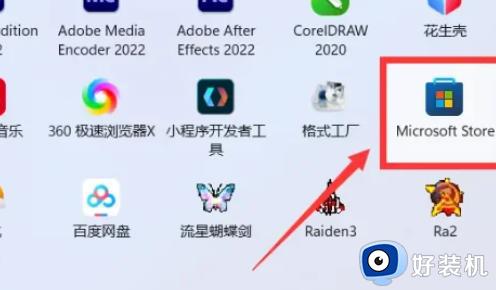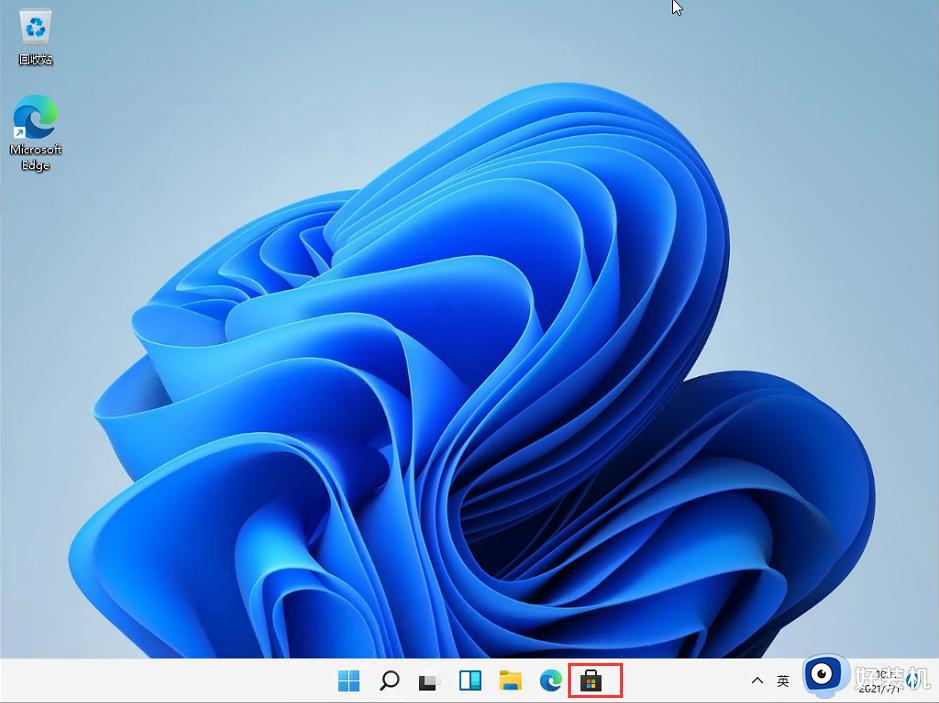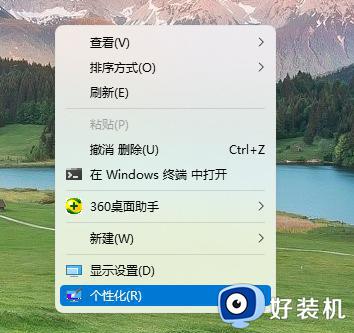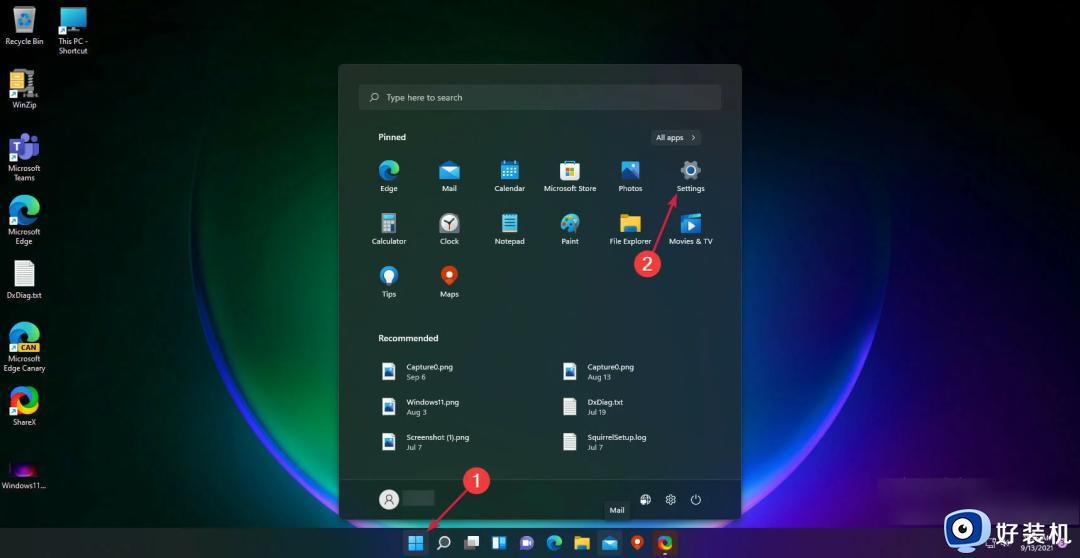win11怎么透明化任务栏 win11更改任务栏透明设置方法
时间:2024-03-25 10:29:53作者:xinxin
由于微软对win11系统界面的全新优化,因此任务栏中的图标也都变成居中状态显示,当然有些用户在对win11电脑进行个性化界面设置调整时,就想要将桌面底下任务栏进行透明设置,可是win11怎么透明化任务栏呢?其实方法很简单,下面小编就来教大家win11更改任务栏透明设置方法。
推荐下载:win11官方iso镜像下载
具体方法:
应用
1、在电脑任务栏点击商店(microsoft store)。
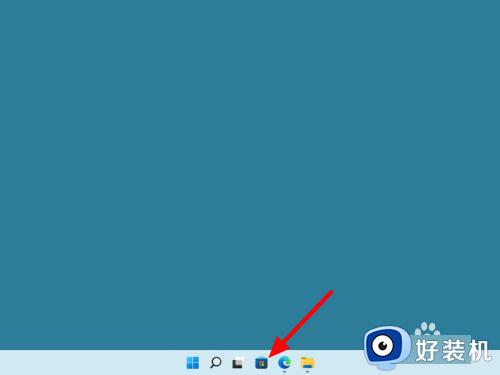
2、在商店中搜索透明度TB,点击打开。
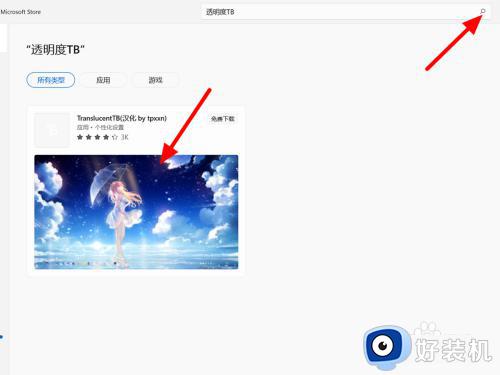
3、在详情界面,点击获取。
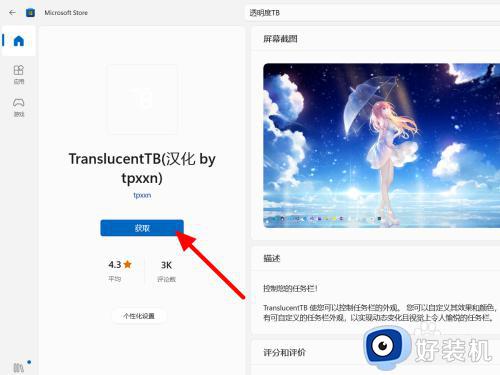
4、完成获取,点击打开。
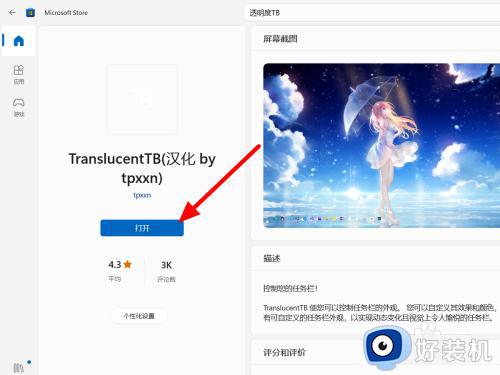
5、点击是,这样任务栏就设置透明成功。
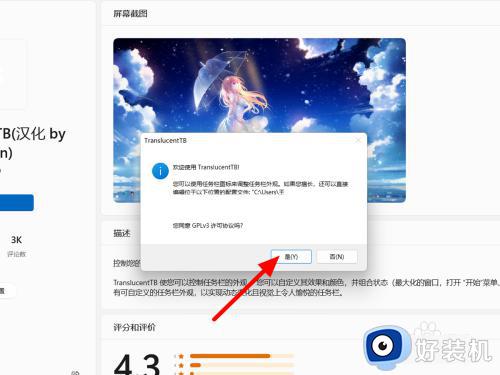

透明效果
1、在电脑桌面空白位置鼠标右击,点击个性化。
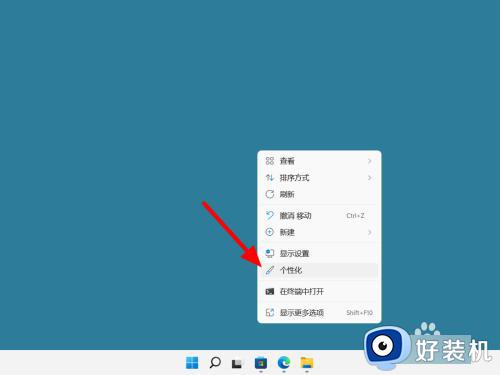
2、在个性化界面,单击颜色。
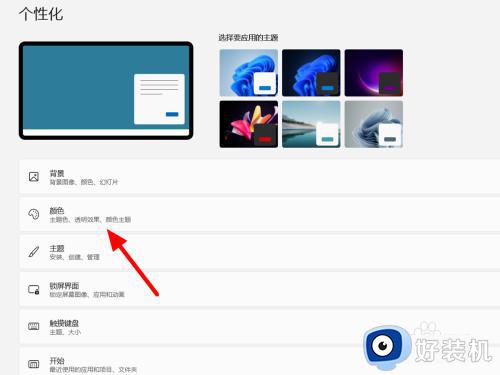
3、开启透明效果,这样任务栏就半透明成功。
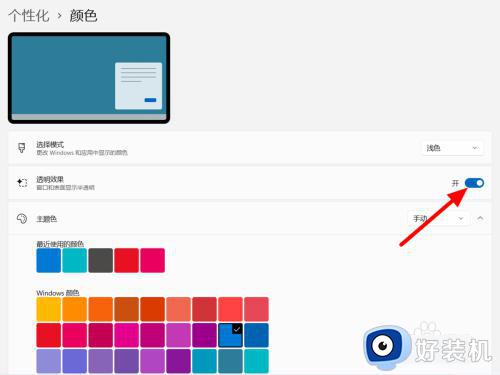
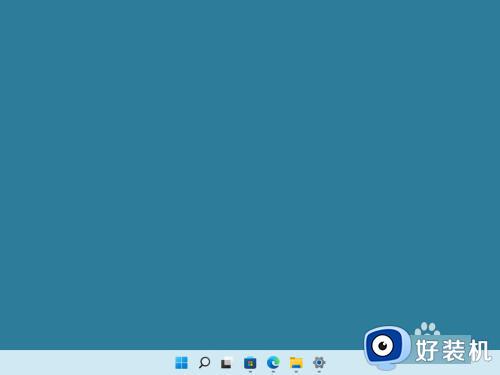
综上所述就是小编告诉大家的关于win11更改任务栏透明设置方法了,还有不清楚的用户就可以参考一下小编的步骤进行操作,希望本文能够对大家有所帮助。