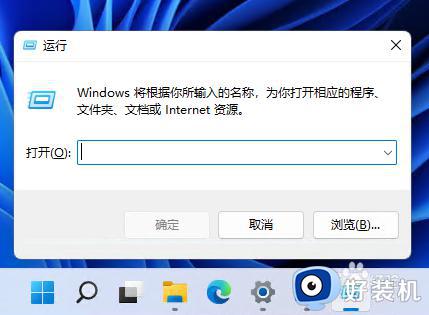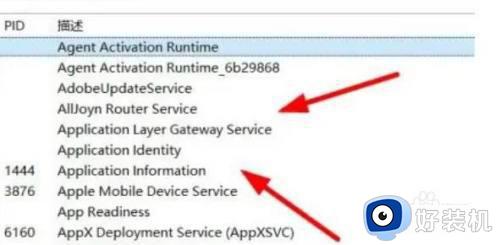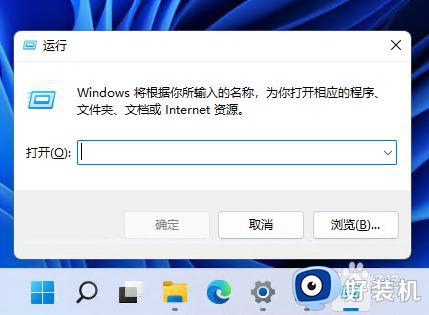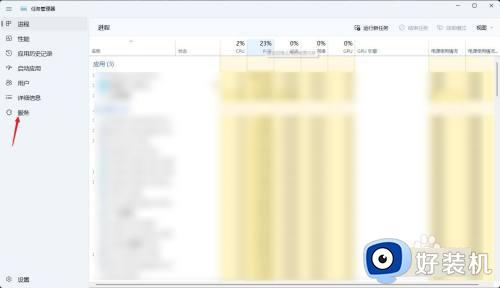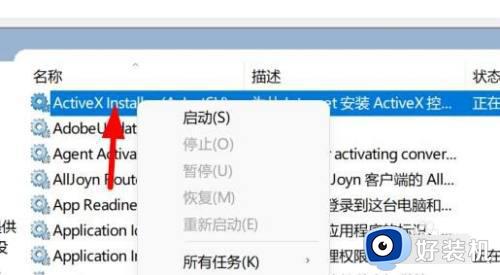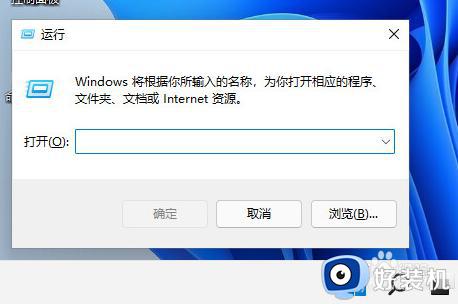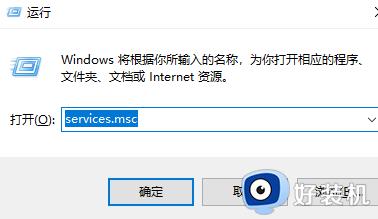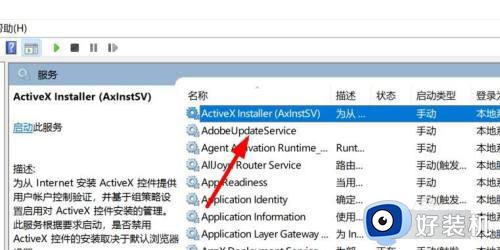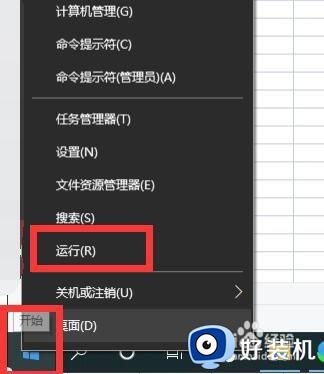win11服务界面如何打开 win11怎么打开服务界面
时间:2023-09-14 13:52:29作者:zheng
在win11电脑中有很多的系统服务,如果发现win11电脑的运行出现卡顿的话,可以在服务界面中关闭一些无关紧要的服务来优化win11电脑,但是有些用户不知道该如何打开win11电脑的系统服务界面,今天小编就教大家win11服务界面如何打开,如果你刚好遇到这个问题,跟着小编一起来操作吧。
推荐下载:windows11下载
方法如下:
1、首先,按下”win+r“组合键打开运行框,
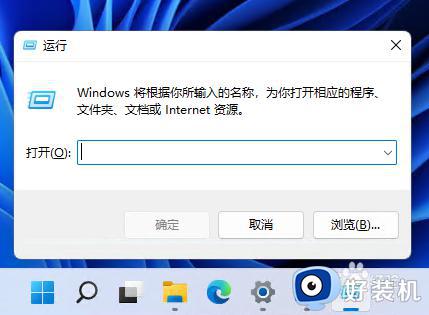
2、输入命令:services.msc,按回车。
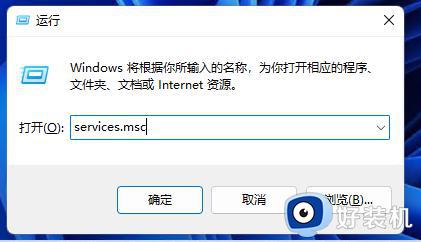
3、可以看到打开的系统服务管理器如下图:
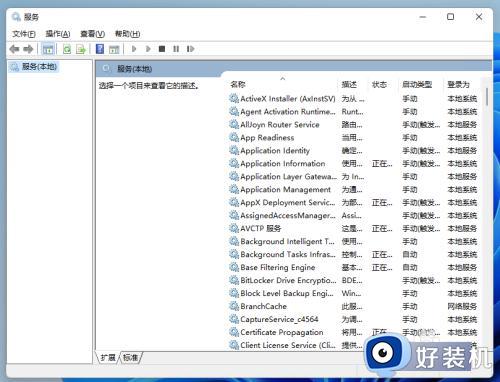
4、我们可以在此启用、停止或禁用一些常用的系统服务,比如我要停止系统更新,可以找到windows update服务,然后右键点停用即可。
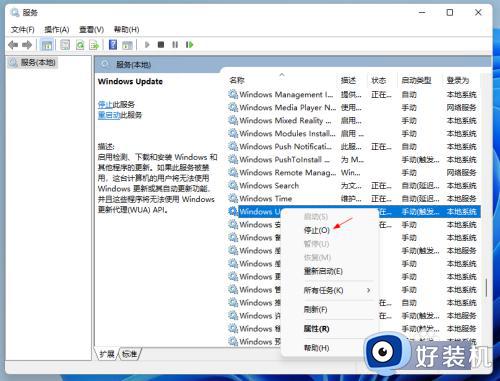
以上就是win11服务界面如何打开的全部内容,有遇到相同问题的用户可参考本文中介绍的步骤来进行修复,希望能够对大家有所帮助。