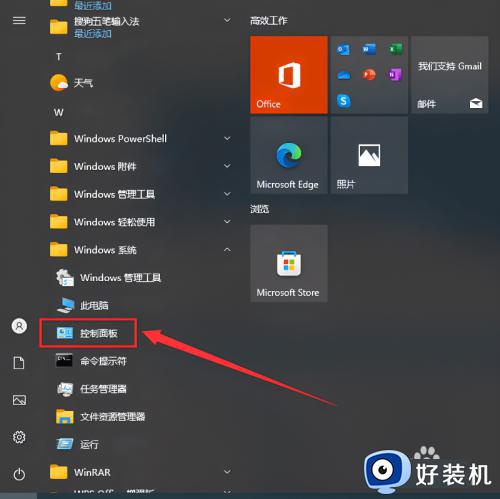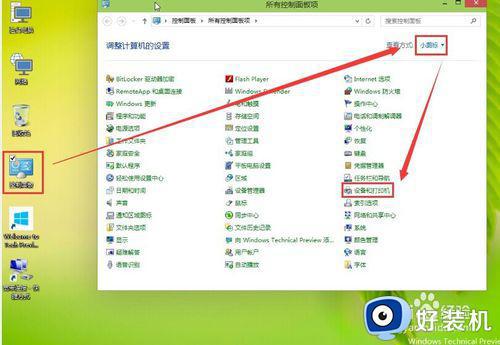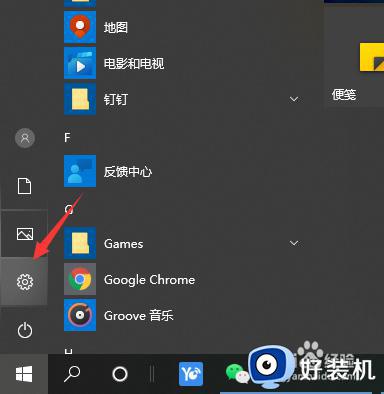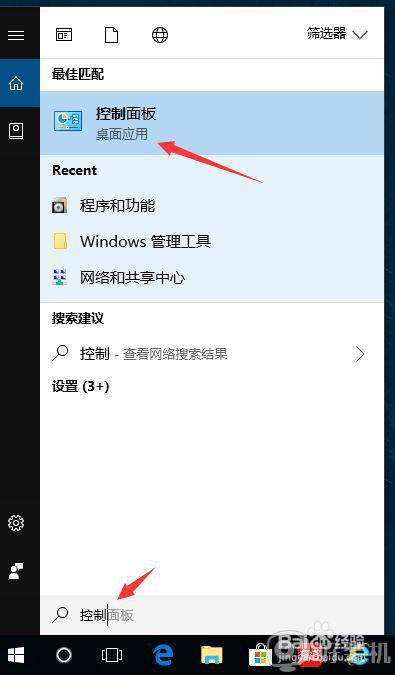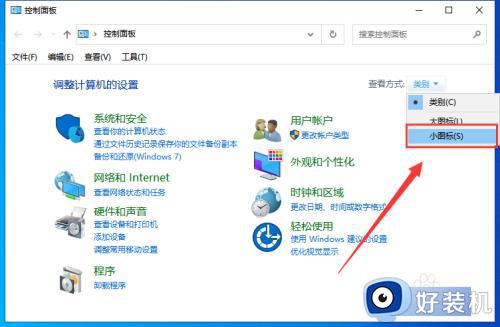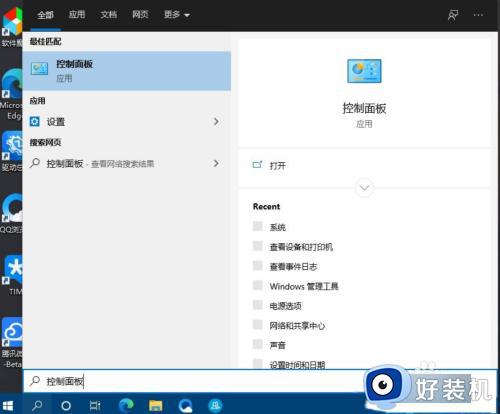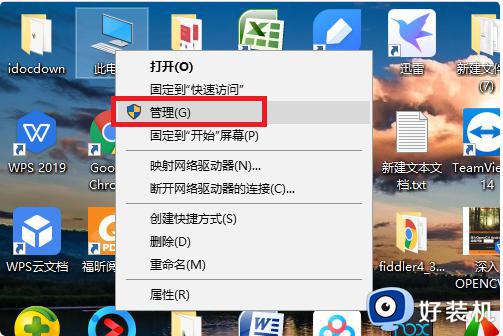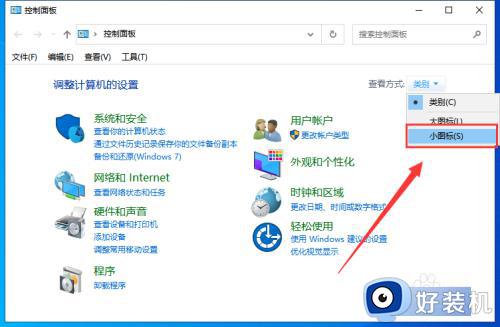windows10如何连接网络打印机 windows10连接网络打印机步骤
时间:2024-02-29 10:32:35作者:zheng
我们在使用win10电脑的时候可以在电脑中添加网络打印机来快速打印电脑的文件,有些用户就想要在自己的win10电脑中添加网络打印机,但是却不知道windows10连接网络打印机步骤,今天小编就教大家windows10如何连接网络打印机,如果你刚好遇到这个问题,跟着小编一起来操作吧。
推荐下载:雨林木风win10纯净版
方法如下:
1、打开Win10电脑的“控制面板”,将“查看方式”设置为“小图标”。
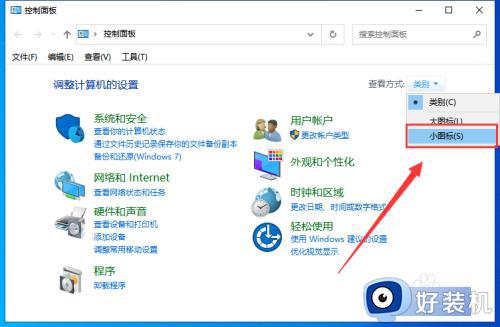
2、点击“凭据管理器”。
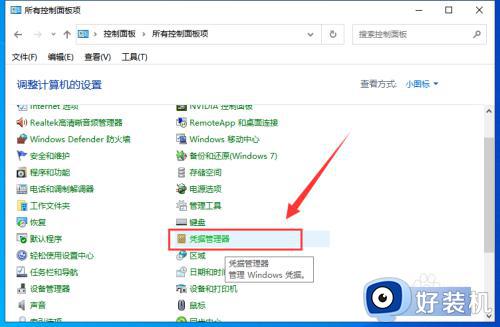
3、点击“Windows凭据”,选择”添加Windows凭据”。
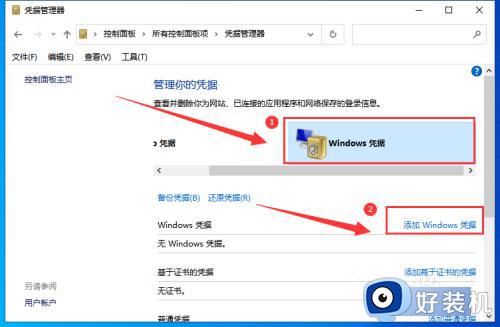
4、输入网络打印机的IP地址、用户名和密码。
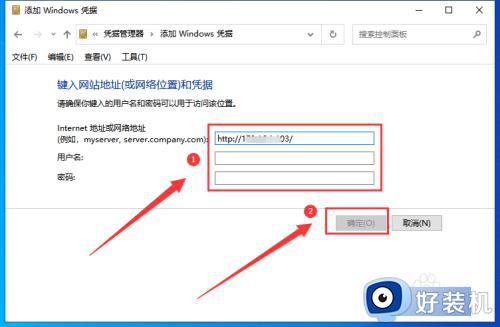
5、然后在搜索栏输入网络打印机IP地址,按回车键。
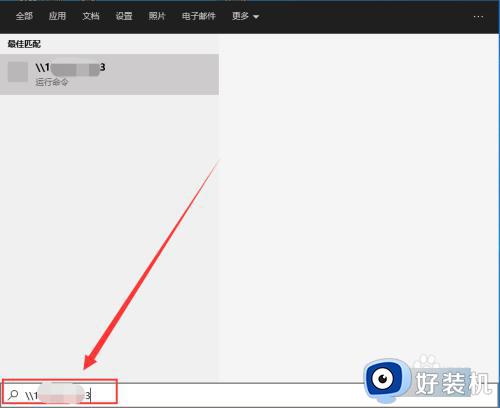
6、出现共享的打印机名称。
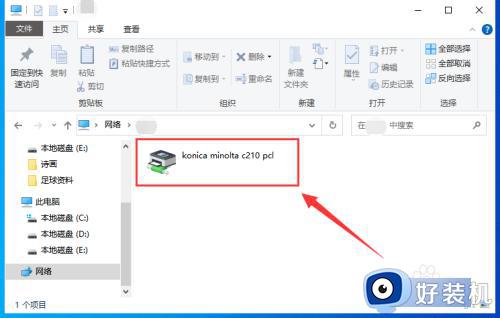
7、右键共享打印机选择“连接”,添加驱动程序,这样网络打印机就添加成功了。
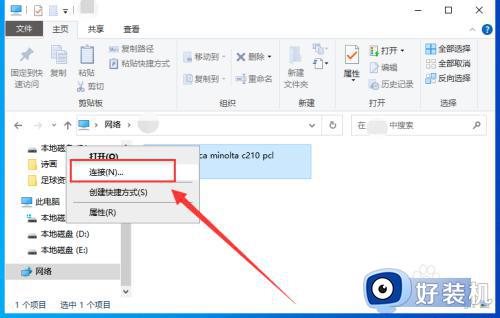
以上就是windows10如何连接网络打印机的全部内容,有遇到相同问题的用户可参考本文中介绍的步骤来进行修复,希望能够对大家有所帮助。