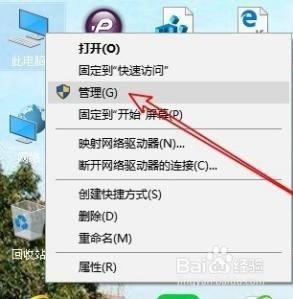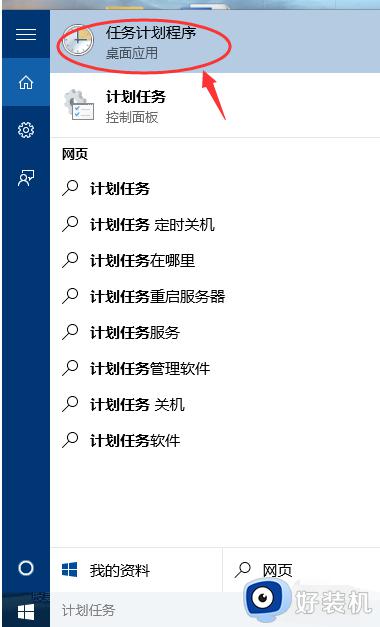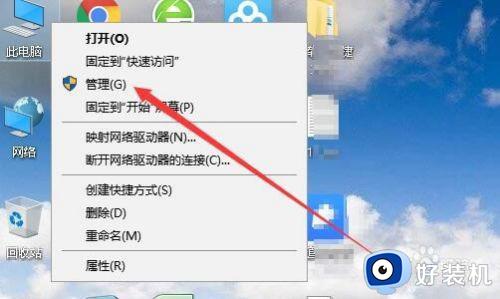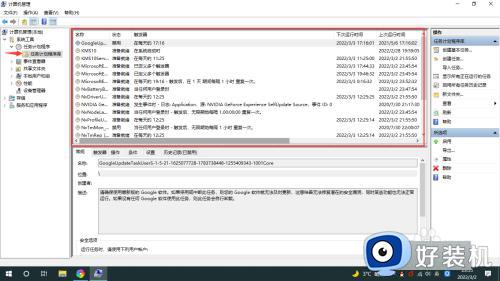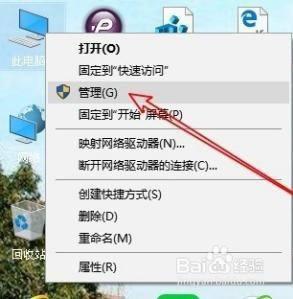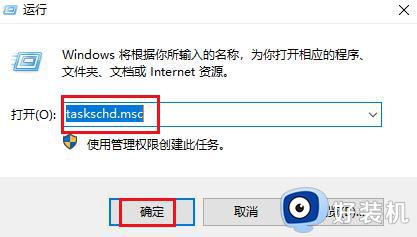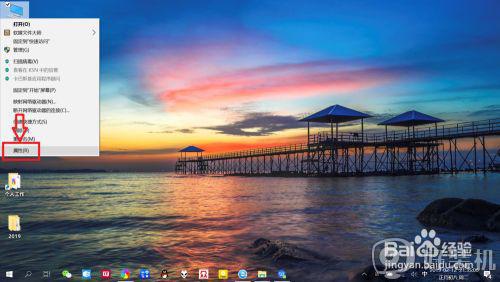windows10计划任务设置任务的方法 win10计划任务的使用方法
我们可以在win10电脑的计划任务中设置定时任务,让电脑在某个时间段自动执行一些操作,有些用户就想要在win10电脑的计划任务中设置定时任务,但是却不知道win10计划任务的使用方法,今天小编就教大家windows10计划任务设置任务的方法,如果你刚好遇到这个问题,跟着小编一起来操作吧。
推荐下载:win10深度技术
方法如下:
1、在Win10桌面,右键点击此电脑图标,在弹出菜单中选择“管理”菜单项。
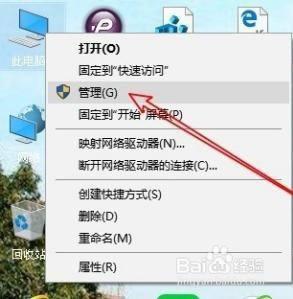
2、然后在打开的计算机管理窗口中,找到“任务计划程序”菜单项。
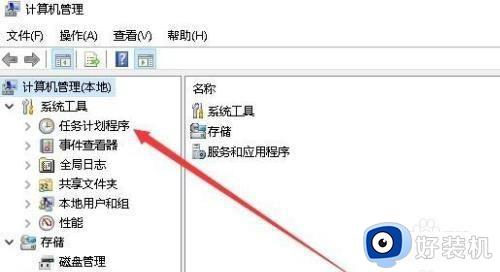
3、接下来依次点击“任务计划程序库/Microsoft/Windows”菜单项。
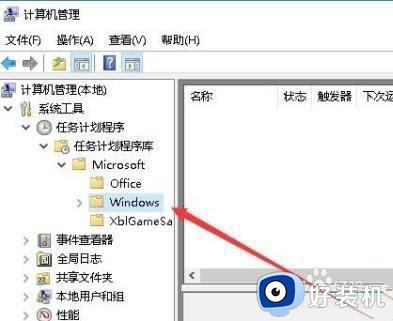
4、点击右侧的“创建任务”快捷链接。
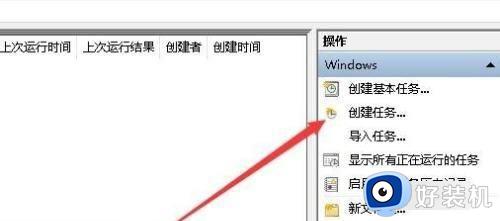
5、接下来在打开的创建任务窗口中,常规选项卡页面中,名称输入一个任务的名称。接下来再点击上面的“触发器”选项卡,然后点击左下角的“新建”按钮。
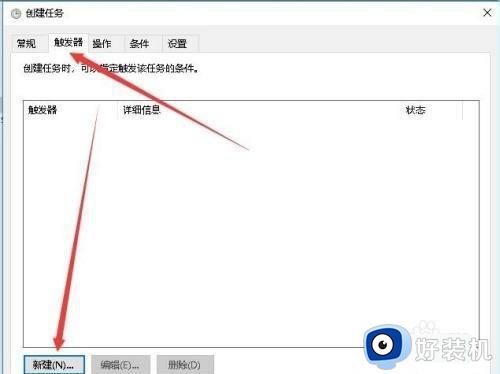
6、接下来就会弹出“新建触发器”的窗口,在这里设置每天启动的时间即可。
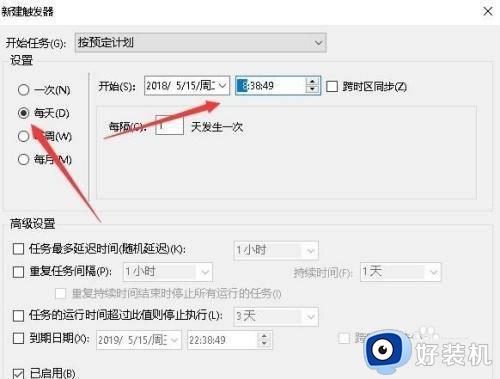
7、接下来再点击“操作”选项卡,在打开的操作选项卡页面中点击左下角的“新建”按钮。
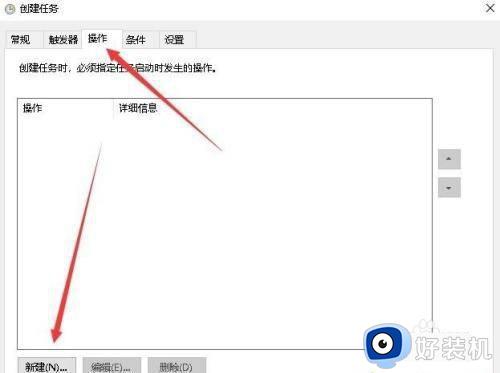
8、在打开的新建操作窗口中,点击“操作”下拉菜单,在弹出菜单中选择“启动程序”菜单项,然后在下面的程序或脚本文本框中选择要运行的程序。最后点击确定按钮,回到计划任务窗口中,在这里就可以看到刚刚创建的计划任务了。
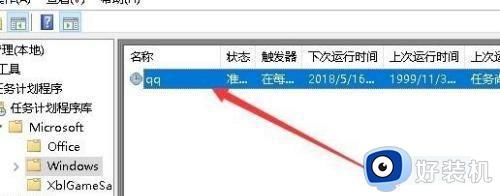
以上就是windows10计划任务设置任务的方法的全部内容,有遇到相同问题的用户可参考本文中介绍的步骤来进行修复,希望能够对大家有所帮助。