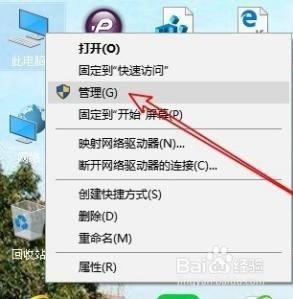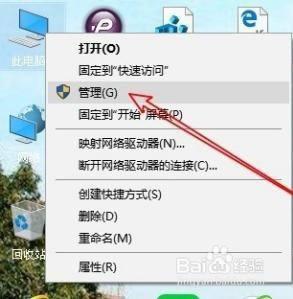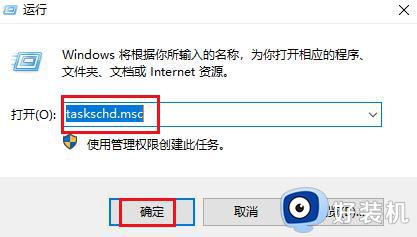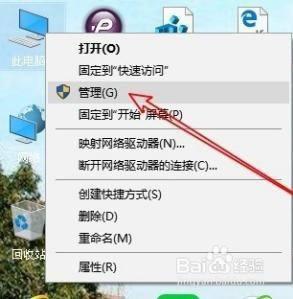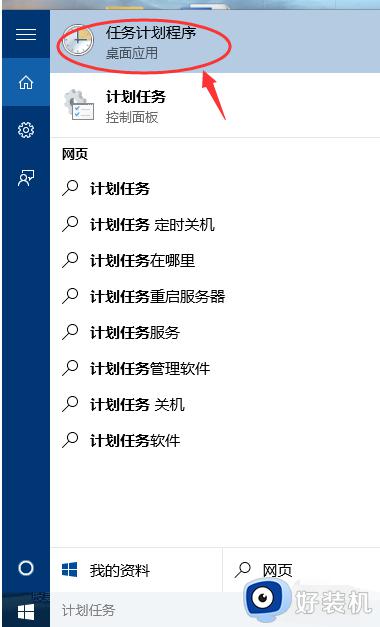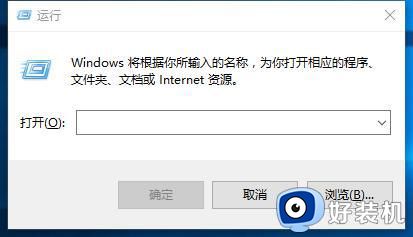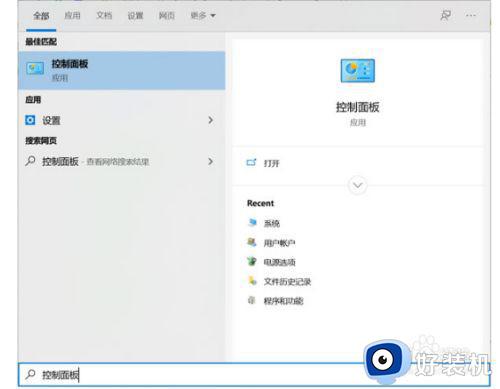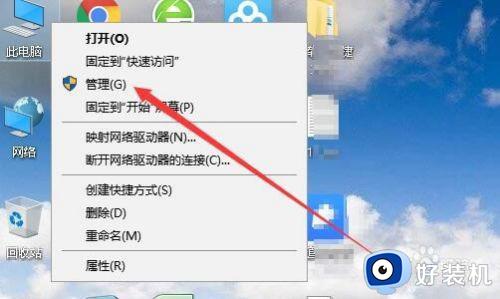win10设置每天定时重启的教程 win10计划任务定时重启的设置方法
时间:2024-01-20 10:35:10作者:zheng
我们在使用win10电脑的时候可以在电脑上设置各种定时任务,有些用户就想要在win10电脑中设置定时重启,清理电脑的运行内存,但是却不知道win10计划任务定时重启的设置方法,今天小编就给大家带来win10设置每天定时重启的教程,如果你刚好遇到这个问题,跟着我的方法来操作吧。
推荐下载:win10深度系统
方法如下:
1、右击“此电脑”。

2、点击右侧的“任务计划程序”。
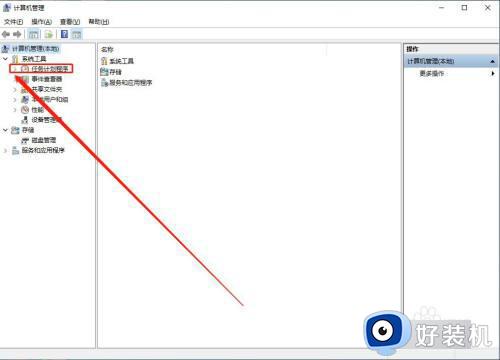
3、点击左侧的“创建基本任务”
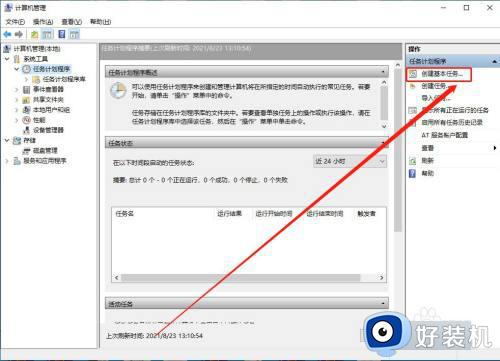
4、可以填写一下名称、描述等资料。
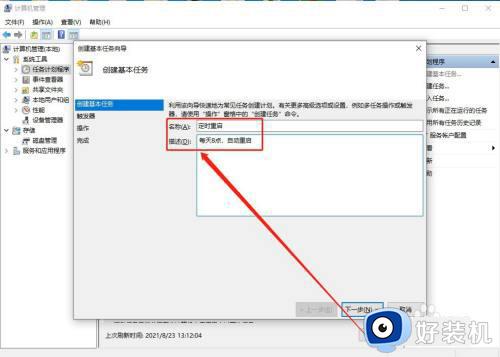
5、选择“每天”,点击下一步。
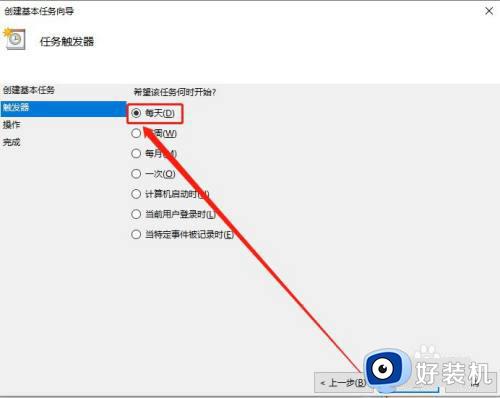
6、点击“下一步”。
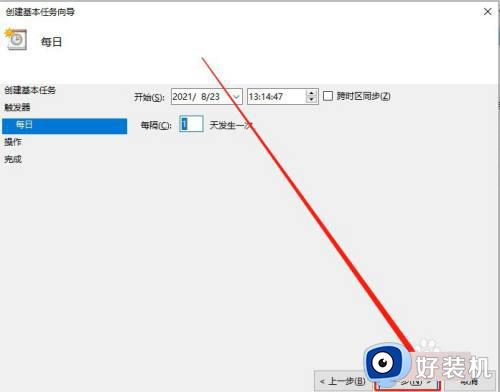
7、点击“下一步”。
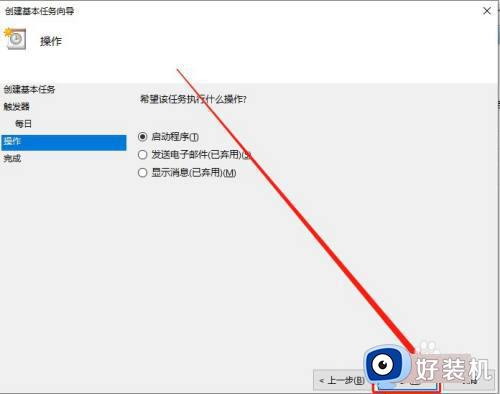
8、浏览C盘的文件,找到shutdown.exe,在添加参数那一栏中填入“-r”。
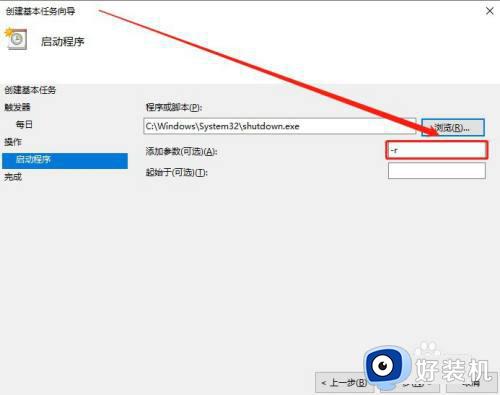
9、点击“完成”。
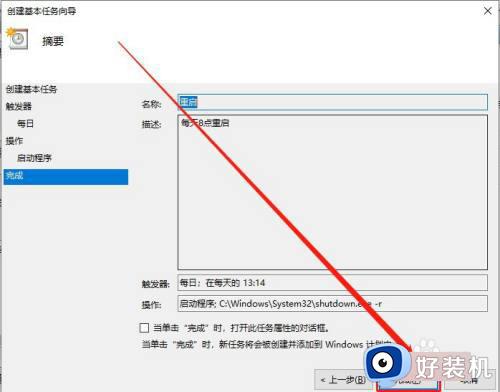
10、我们可以在任务列表中,看到我们的重启任务。
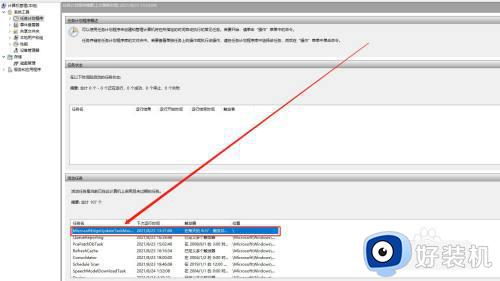
win10设置每天定时重启的教程就为大家介绍到这里了。若是你也遇到同样情况的话,不妨参考本教程操作看看!