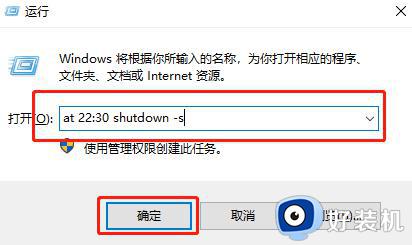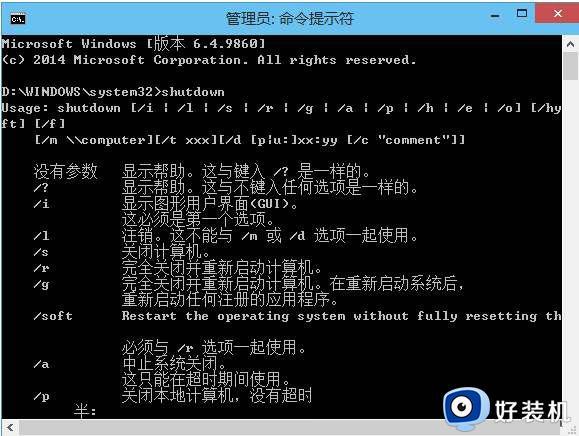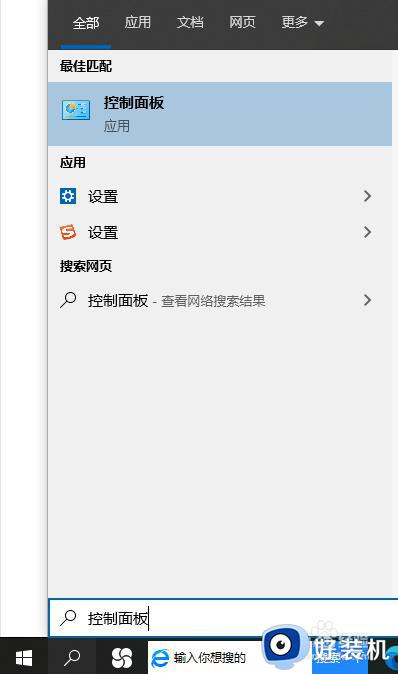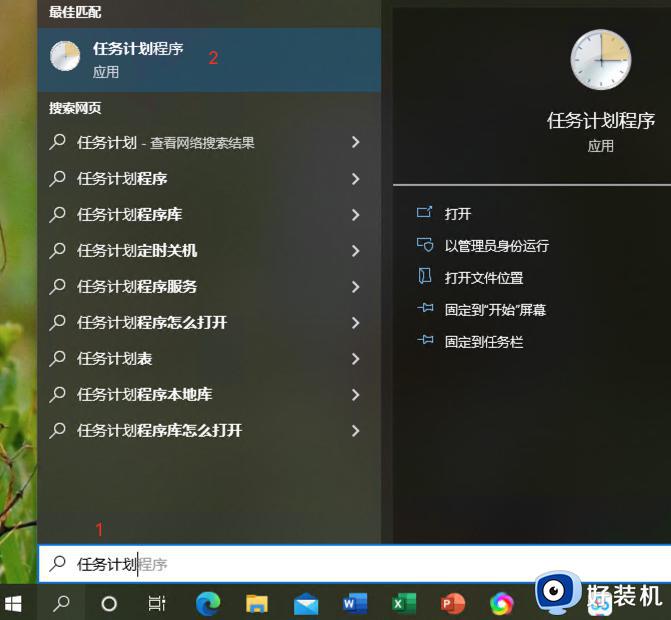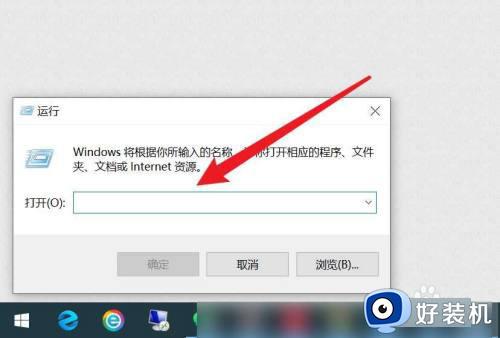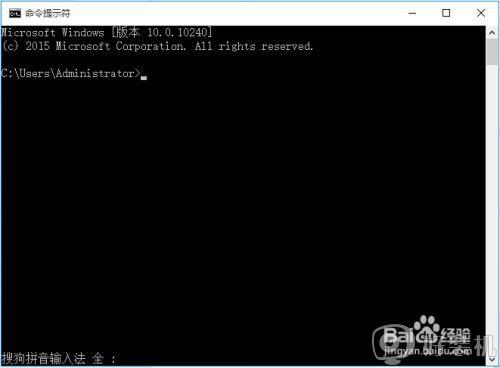windows10如何设置定时关机 win10电脑如何设置自动关机
时间:2024-03-04 09:59:57作者:zheng
我们可以在win10电脑的计划任务中设置各种计划,让电脑定时自动完成,非常的方便,有些用户就想要在win10电脑的计划任务中设置定时关机,但是却不知道win10电脑如何设置自动关机,今天小编就教大家windows10如何设置定时关机,如果你刚好遇到这个问题,跟着小编一起来操作吧。
推荐下载:win10安装文件
方法如下:
1、打开【控制面板】-【计划任务】,点击【创建基本任务】,在名称中键入【shutdown】,在描述中键入【让Windows 10定时自动关机】,点击下一步。
2、在【触发器】中选择【每天】,点击【下一步】,对时间进行设置(也可以默认),点击【下一步】。

3、在【操作】中选择【启动程序】,点击【下一步】,在【程序或脚本】中输入【shutdown】命令。
4、添加参数【-s -t 3600】(这里的时间单位是“秒”,3600表示一小时后执行),点击【下一步】。

5、在完成界面中显示了整个计划任务的详细信息,点击【完成】即可。

以上就是windows10如何设置定时关机的全部内容,有遇到相同问题的用户可参考本文中介绍的步骤来进行修复,希望能够对大家有所帮助。