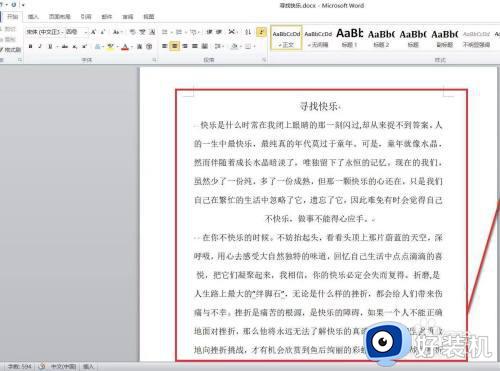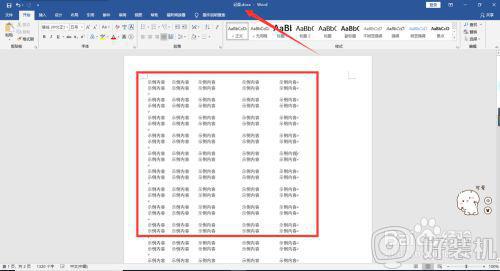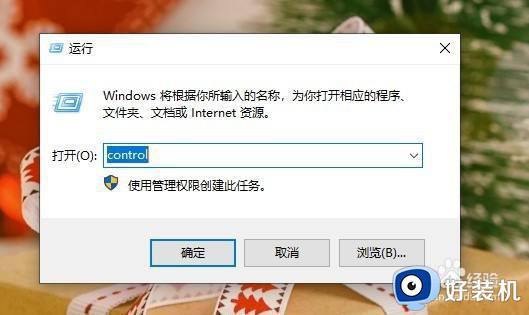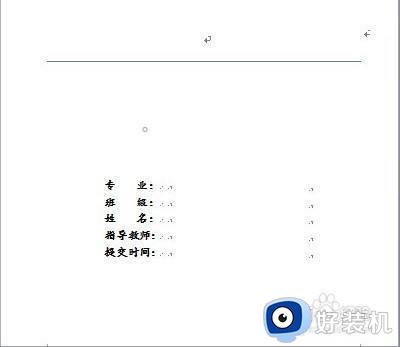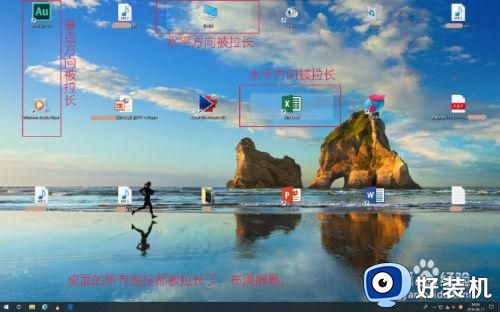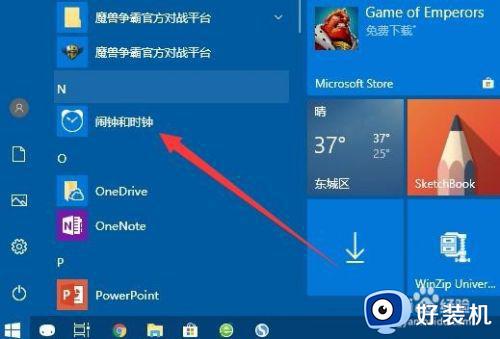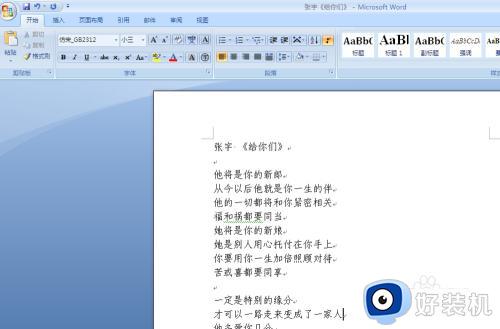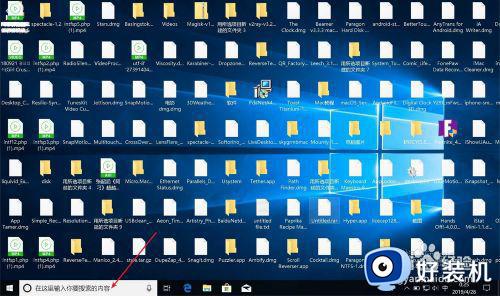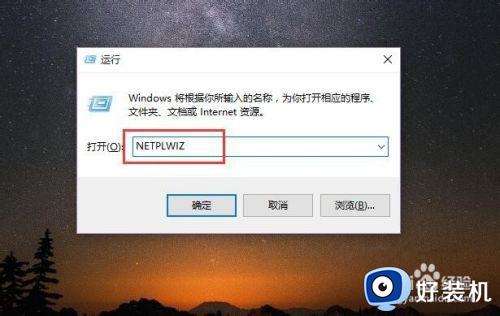在window10中字符间距怎么设置 window10中word字符间距设置方法
时间:2022-03-11 11:21:58作者:xinxin
很多用户在使用官网window10电脑办公的时候,往往需要通过word文档进行一些编辑操作,而对于制作word文档的设置,大多用户对于word文档的功能还不是很熟悉,因此也不懂得word字符间距设置,那么在window10中字符间距怎么设置呢?下面小编就来教大家window10中word字符间距设置方法。
推荐下载:Windows10专业版下载
具体方法:
1、首先在电脑中打开需要修改的文档
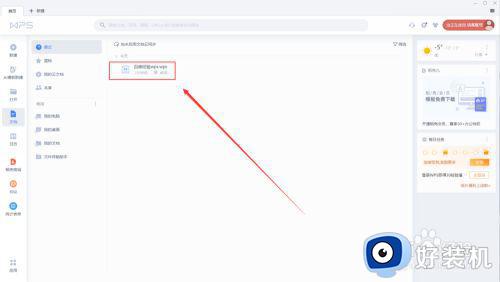
2、按住鼠标左键选中你要修改的内容

3、在内容上点击鼠标右键

4、然后选择并点击字体按钮

5、菜单栏找到字符间距一栏

6、选择并打开间距选项卡

7、接下来我们选择合适的间距

8、最后我们点击确定即可

9、字符间距就设置完成了

上述就是小编教大家的window10中word字符间距设置方法了,有需要的用户就可以根据小编的步骤进行操作了,希望能够对大家有所帮助。