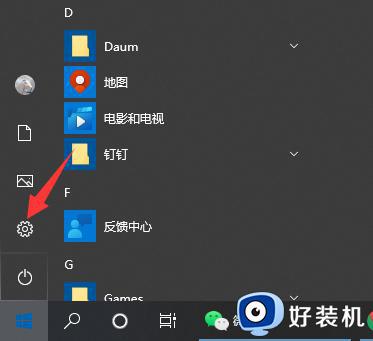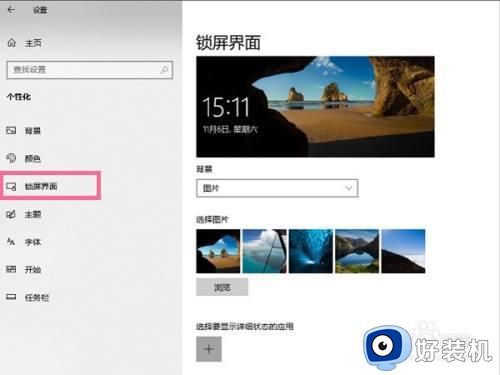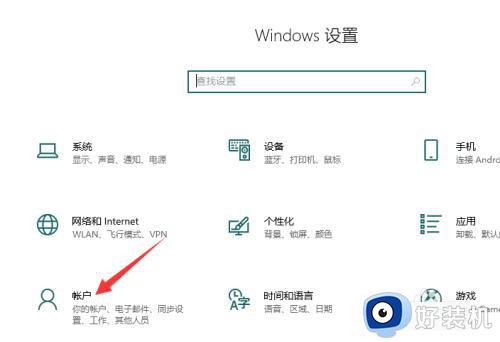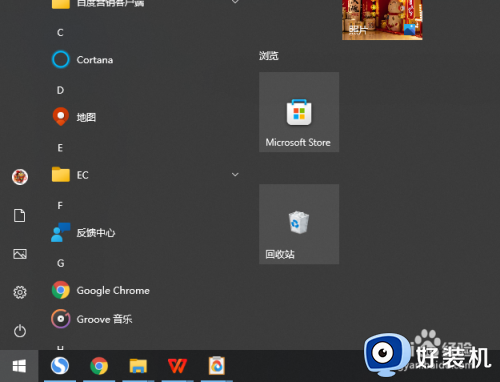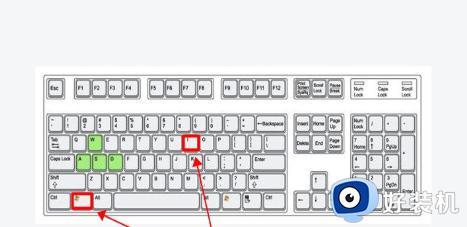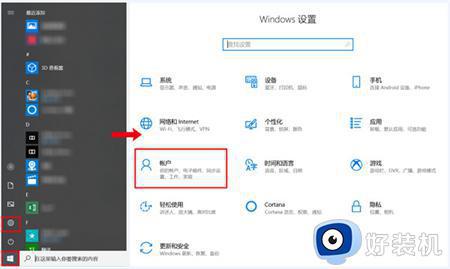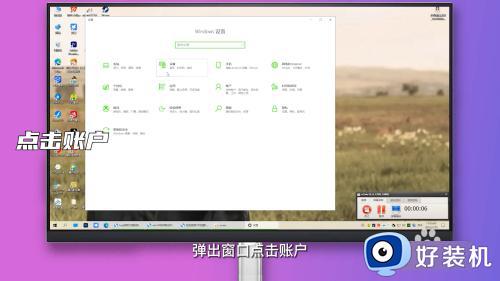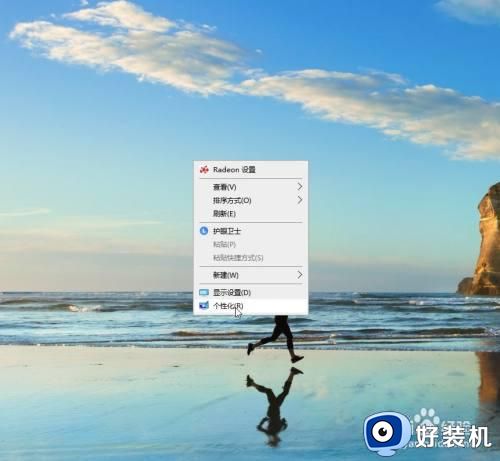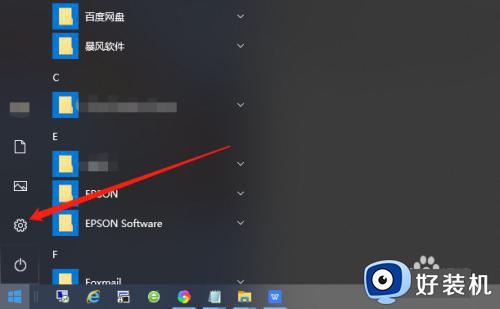window10锁屏密码设置取消方法 window10怎样取消锁屏密码
很多用户在使用官网window10电脑的过程中,难免会离开一段时间,这时在不想要将电脑关机的情况下,用户可以选项将window10电脑进行锁屏,同时也会给锁屏设置登录密码,以此保证电脑的安全,可是window10怎样取消锁屏密码呢?今天小编就来告诉大家window10锁屏密码设置取消方法。
推荐下载:win10 64位专业版
具体方法:
1、首先,请大家在桌面上按下Windows徽标键+R键,打开运行菜单命令,在运行菜单命令中输入“NETPLWIZ”命令或者是“controluserpasswords2”命令,按下回车键。
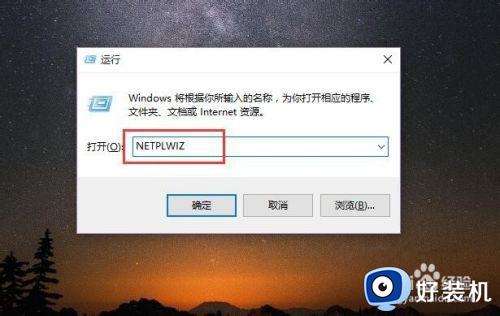
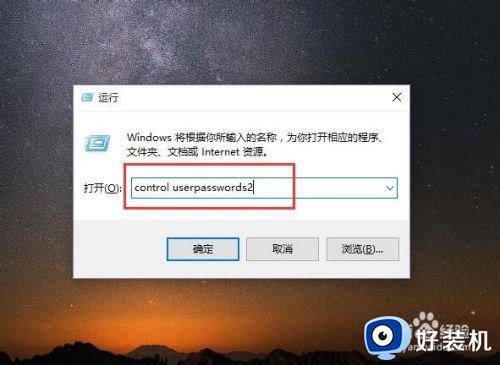
2、接下来,我们会打开用户账户设置页面,在用户账户设置页面中,我们取消“要使用本计算机,用户必须输入计算机和密码”的复选框,然后点击页面底端的“确定”按钮。
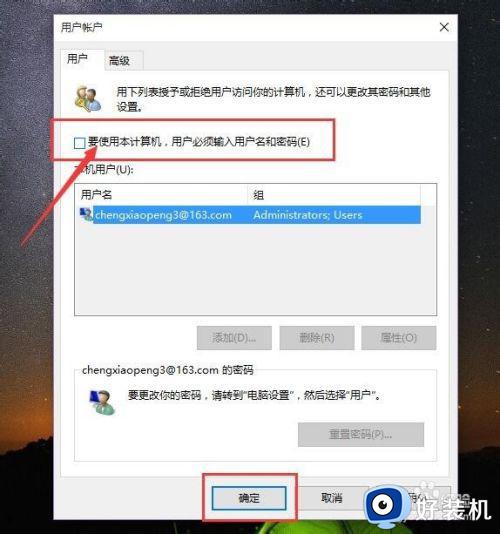
3、接下来,页面会弹出“自动登录”设置选项,在该设置项目中我们键入该账户的原始登录密码,然后点击“确定”按钮。
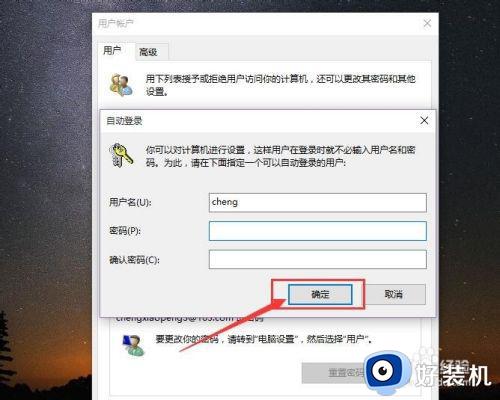
4、接下来,当我们完成了上述设置过程之后,在以后使用该账户登录计算机的时候将不再会需要输入密码,接下来,我们点击系统中的开始菜单,在开始菜单列表中选择“设置”按钮,打开Win10系统设置页面。
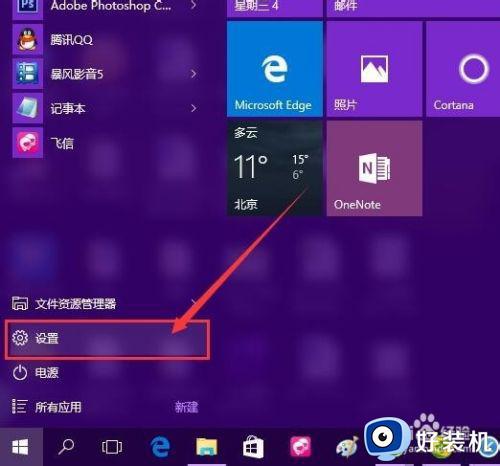
5、接下来,在设置页面中我们点击选择“个性化”设置选项,进入Win10系统个性化设置页面。
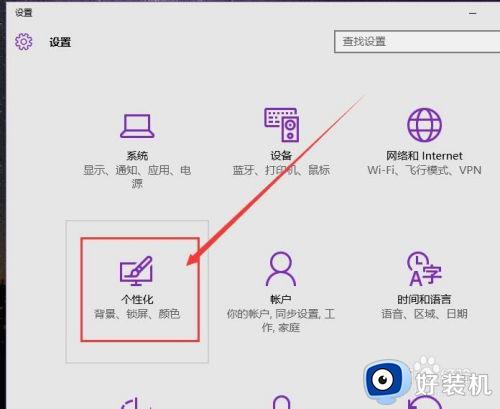
6、在Win10系统个性化设置页面中,我们点击选择“锁屏界面”选项,然后在页面底端点击选择“屏幕保护程序设置”选项。
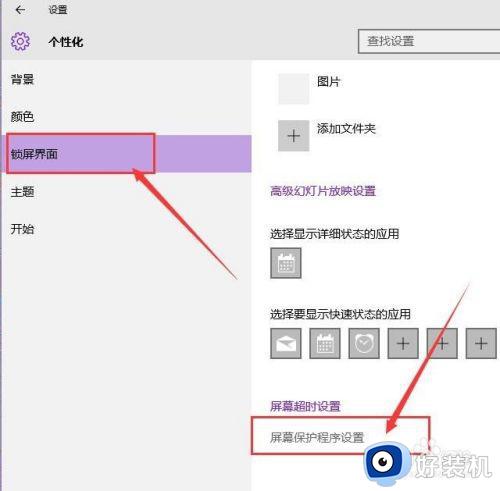
7、进入Win10系统屏幕保护程序页面之后,我们点击取消对“在恢复时显示登录屏幕”的复选框,同时点击页面底端的“更改电源设置”选项。
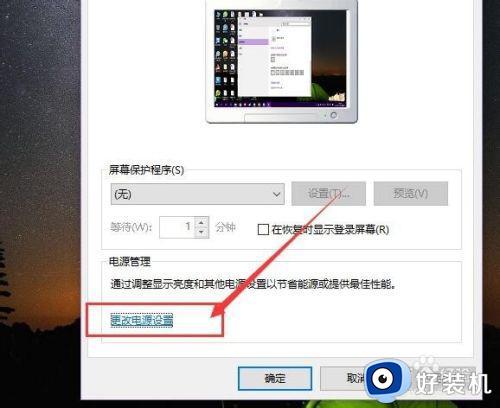
8、在电源设置页面中,我们在电源设置页面左侧点击选择“唤醒时需要密码”的选项链接,然后进入页面设置。
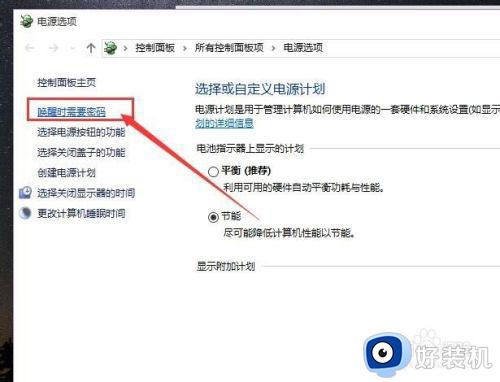
9、在该页面中,我们点击页面最上方的“更改当前不可用的设置”选项,以便进行下一步的设置。
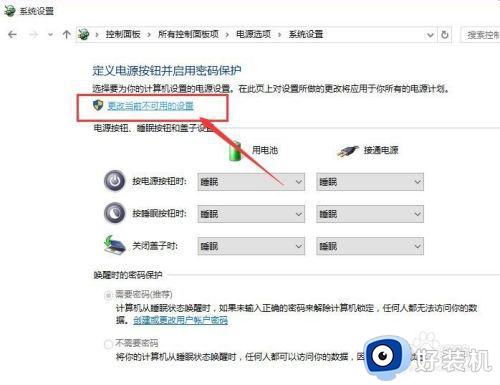
10、在接下来的设置页面中,在“唤醒时的密码保护”设置项目中,我们点击选择“不需要密码”单选项,然后点击页面右下角的“保存修改”选项。
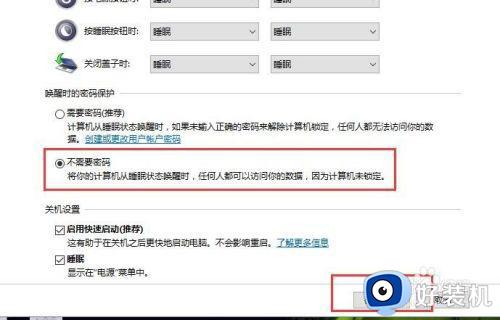
11、最后,当电脑系统的锁屏程序成功启动之后,系统将不再会弹出需要输入登录密码的登录窗口啦,我们只需要动动鼠标就可以放心的使用电脑啦。
以上就是有关window10锁屏密码设置取消方法了,还有不清楚的用户就可以参考一下小编的步骤进行操作,希望能够对大家有所帮助。