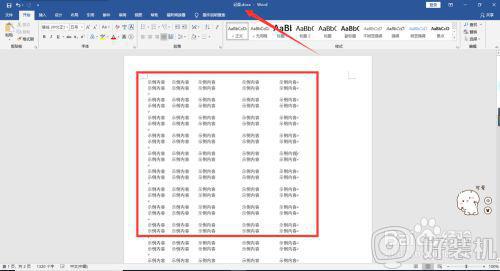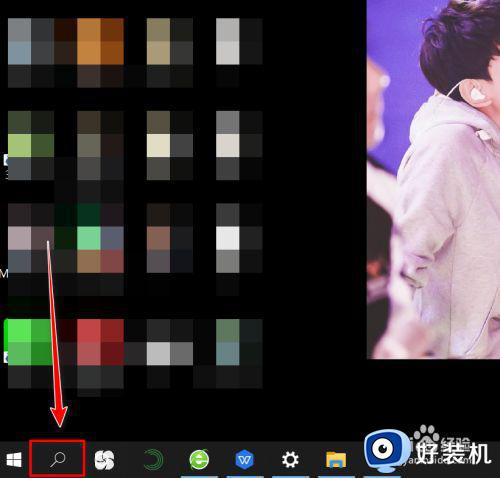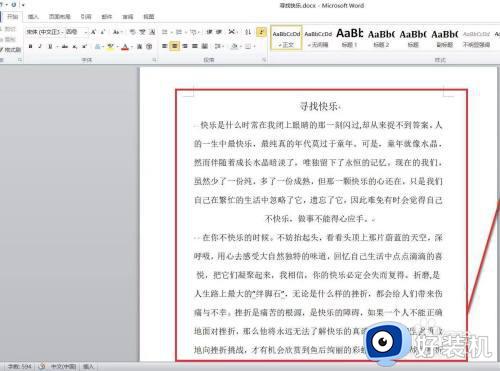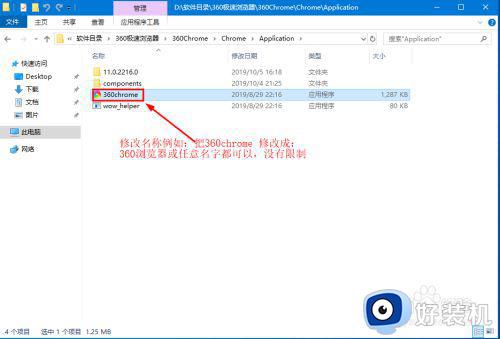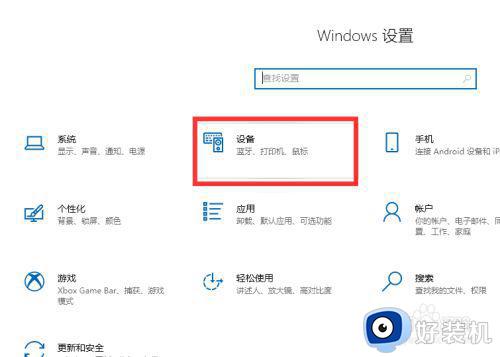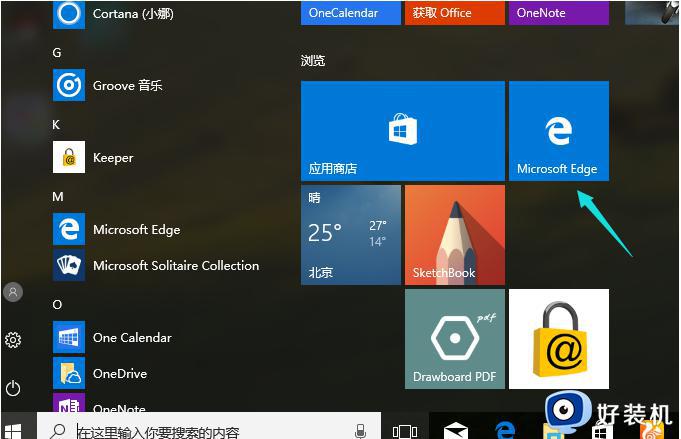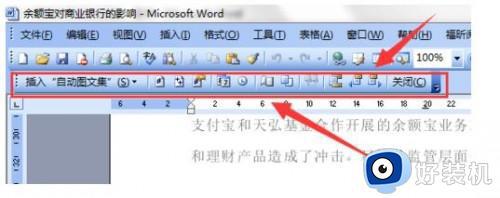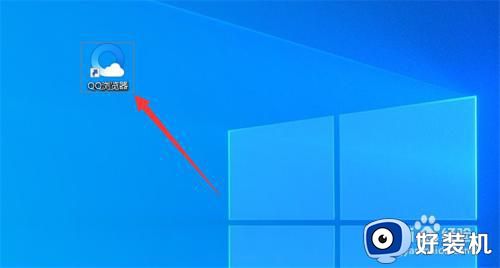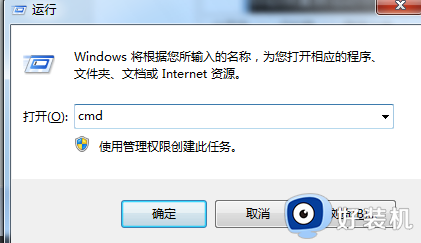window10页脚怎么设置成每页不同 window10页脚如何设置每页都不同
我们在使用window10安装版电脑办公的过程中,可能会经常用到word文档进行编辑,这时当编辑的页数过多时,为了保证用户更好的进行浏览,可以选择在window10系统word文档中设置页脚,可是window10页脚怎么设置成每页不同呢?下面小编就来教大家window10页脚设置每页都不同方法。
推荐下载:win10电脑公司特别版
具体方法:
1、双击页眉
一般要插入页眉只用双击页眉的位置就可以在页眉插入文字或者线段。但这样设置出来的页眉和页脚一般都会显示在所有的页面里。
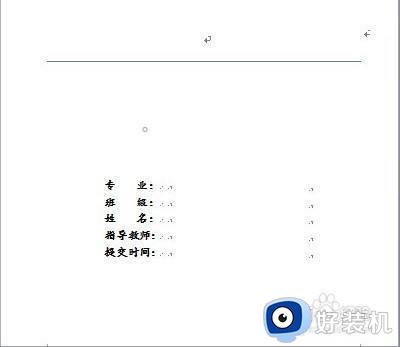
2、设置不同的页眉和页脚
要设置每一页的分隔符,点击“页面布局”菜单下的分隔符选项下的下拉菜单。

3、点击分页符
分隔符下拉菜单里头的分页符,一般设置页眉页脚用的就是分页符,设置页码就要用分节符了
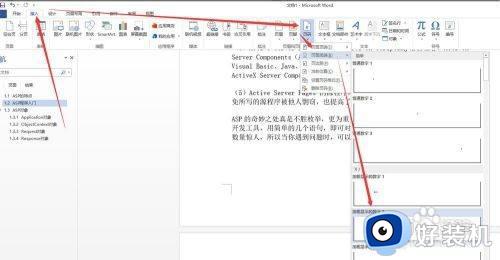
4、设置范围
一般分页符设置到哪两页,中间这段范围就是页眉页脚的设置范围。
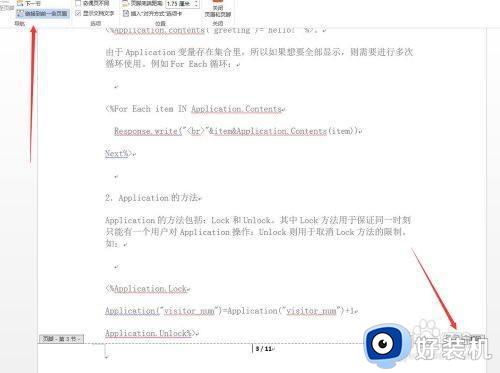
5、设置页眉
设置完分隔符之后就可以设置页眉了,在“插入”菜单里的页眉下拉菜单,点开下拉菜单之后,有一个编辑页眉选项,选择它。
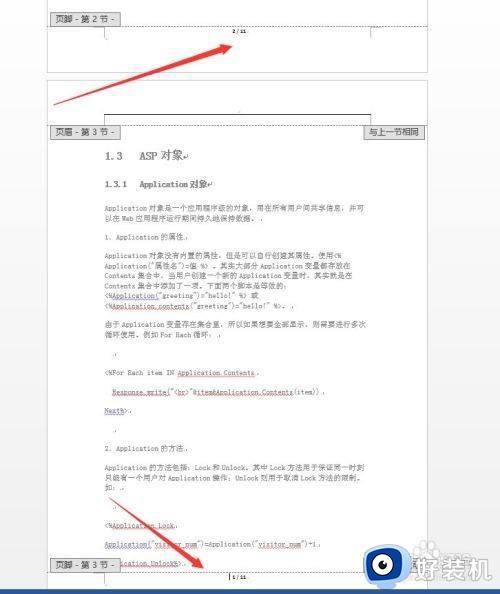
6、点开编辑页眉
一般就是常设置的地点,一般论文写作要求就在这里面设置,有首页不同,奇偶不同,都可以自己按要求设置。

7、设置页眉页脚不同
每一页的页眉和页脚都不同,每一页都插入一个分页符,而且要在插入页眉之前设置,插入页眉的时候也不会设置一页,其它页都改变了。
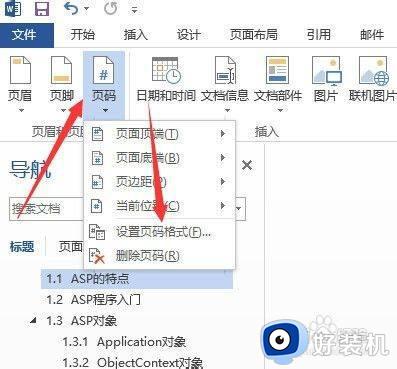
以上就是有关window10页脚设置每页都不同方法了,还有不清楚的用户就可以参考一下小编的步骤进行操作,希望能够对大家有所帮助。