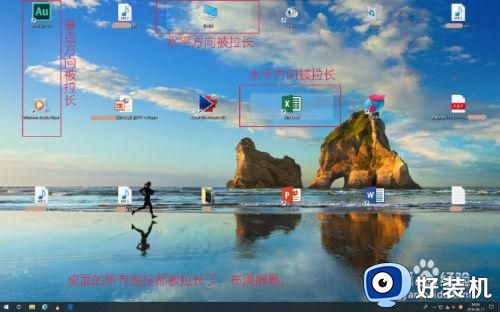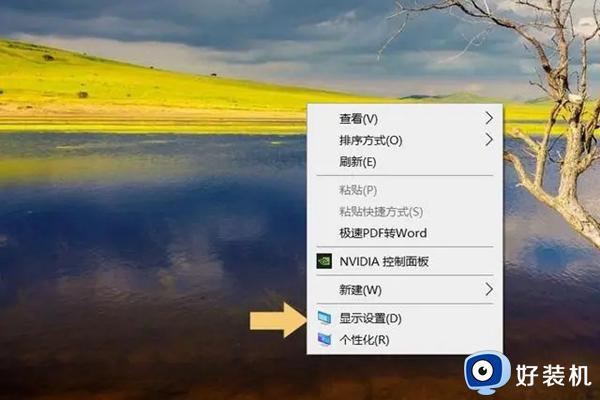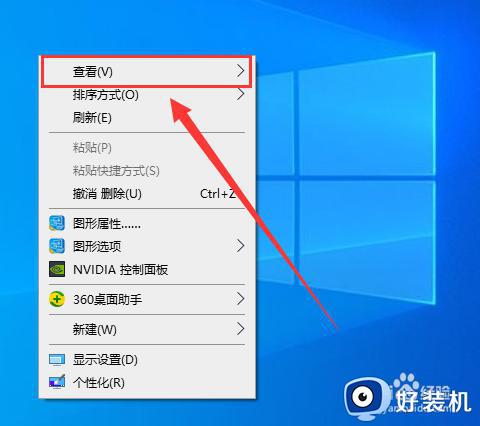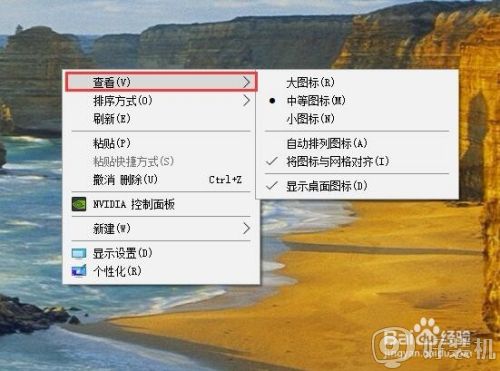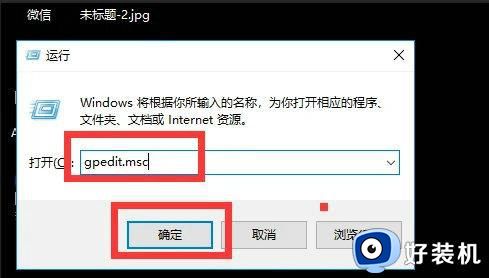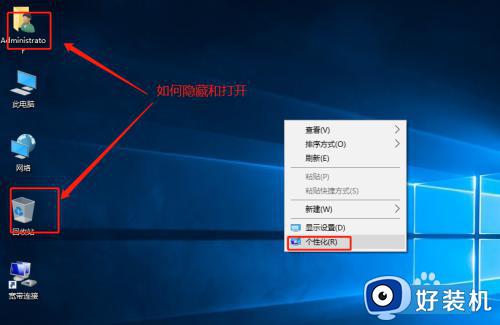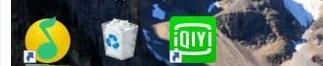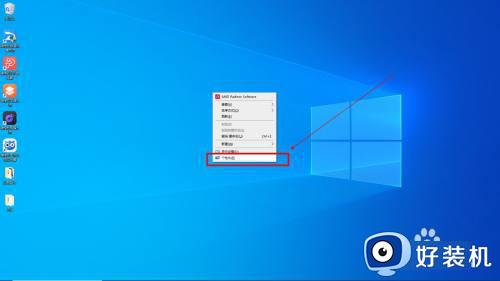win10 桌面图标行距怎么设置 win10如何设置桌面图标间距
在win10系统中,桌面图标行距都是固定设置好的,不过如果我们对桌面图标行距不满意的话,也可以设置改变的,很多win10纯净版64位系统用户并不知道桌面图标行距怎么设置,可以通过注册表来操作,现在给大家讲解一下win10设置桌面图标间距的详细方法。

方法如下:
1、按Win+R打开运行,输入regedit回车打开注册表编辑器;
2、展开以下位置:
HKEY_CURRENT_USERControl PanelDesktopWindowMetrics
3、你会在右侧找到名为IconSpacing的字符串值,该值表示桌面图标之间的水平间距。其算法为:
-15*间距像素值。
比如,默认值为-1125,即表示水平间距为75像素(px)。将其修改为你需要的值即可,比如100像素,则将IconSpacing值修改为-1500。
4、用同样的方法修改IconVerticalSpacing值,这个值代表桌面图标之间的垂直间距。
5、修改完成后注销账户,重新登录系统。然后在桌面右键菜单—查看中取消勾选“将图标与网格对齐”,然后再重新勾选。
之后你就会发现桌面图标之间的间距变大了,如下图所示:
修改前:

修改后:

上述给大家讲解的就是win10 桌面图标行距的详细设置方法,大家可以学习上面的方法来进行设置就行了,相信可以帮助到大家。