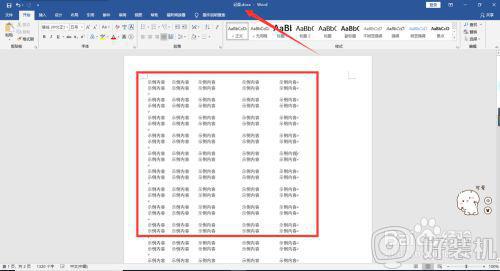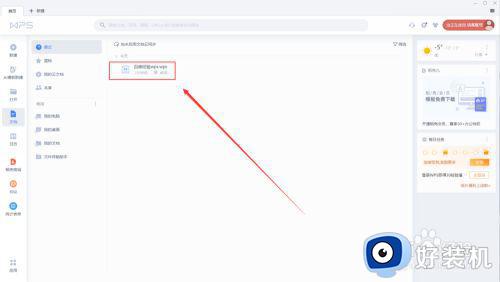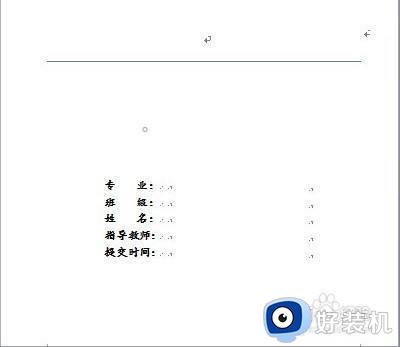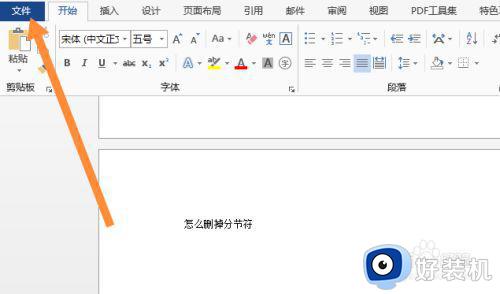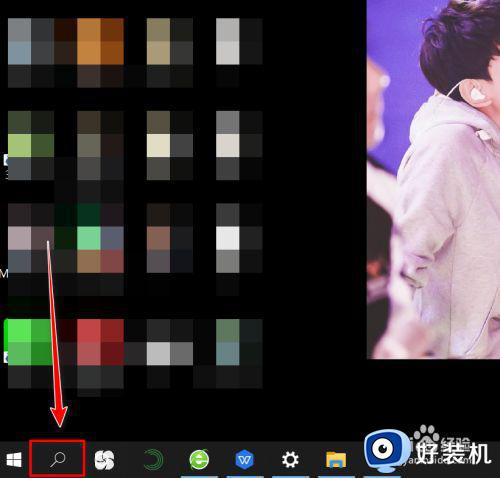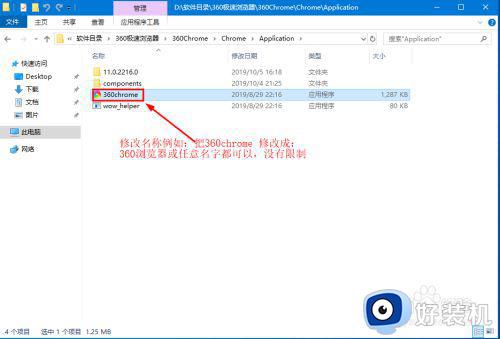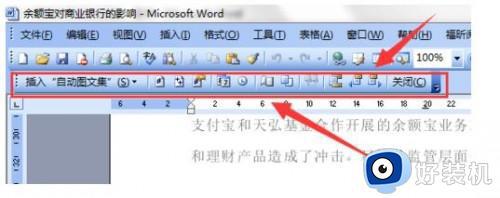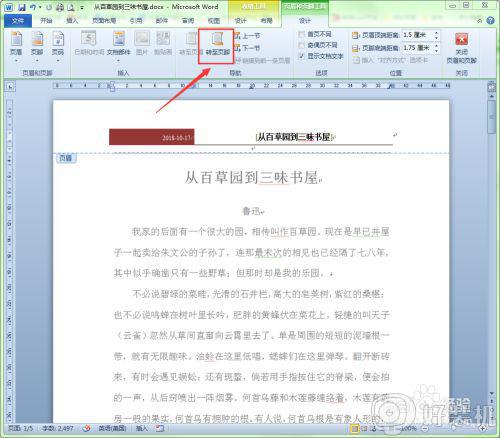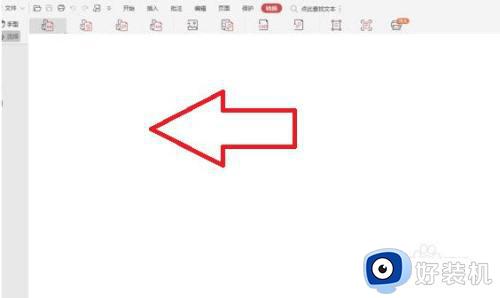window10里word如何修改分页符 window10系统word分页符怎么设置
时间:2022-04-12 09:15:48作者:xinxin
我们在使用window10安装版电脑办公的时候,难免需要进行一些简单的word文档编辑,可是对于word文档功能的时候,一些用户还不是很熟悉,想要对word文档进行分页设置时也都不懂,对此window10里word如何修改分页符呢?接下来小编就来告诉大家window10系统word分页符设置方法。
推荐下载:win10正版旗舰版
具体方法:
1、打开里面放有你想要编辑的文章的Word文档。
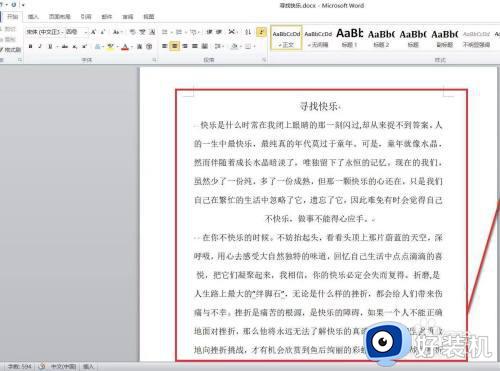
2、将鼠标光标定位在你想要添加分隔符的该段前面或者上一段段末。
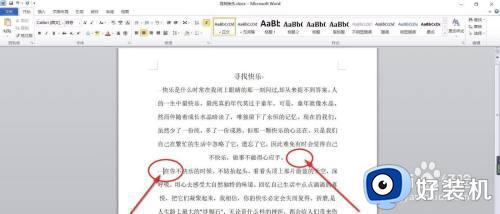
3、在工具栏选择”页面布局“选项卡。
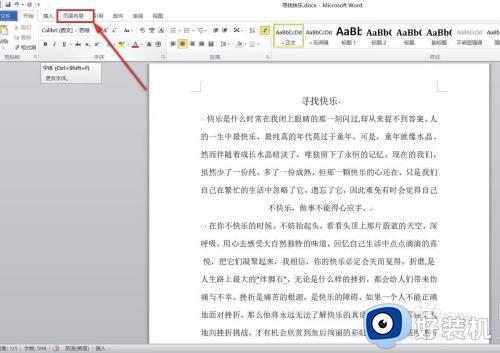
4、在”页面设置“组选择”分隔符“选项。
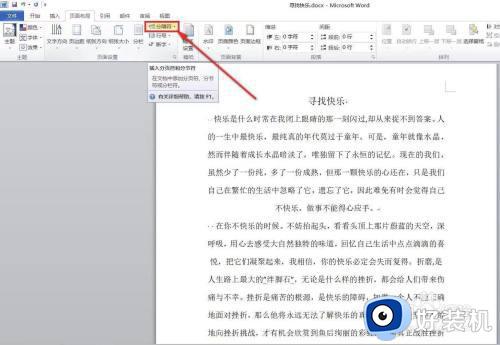
5、打开”分隔符“后可以看到有如下各种选项,根据需求选择想要的分隔符,选择“连续”即可。
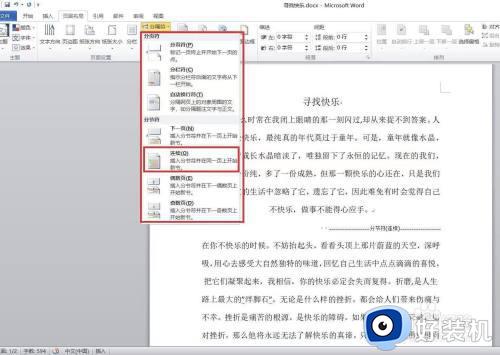
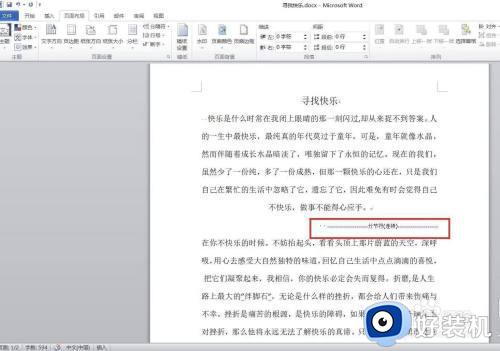
以上就是有关window10系统word分页符设置方法具体内容了,如果你也有相同需要的话,可以按照上面的方法来操作就可以了,希望能够对大家有所帮助。