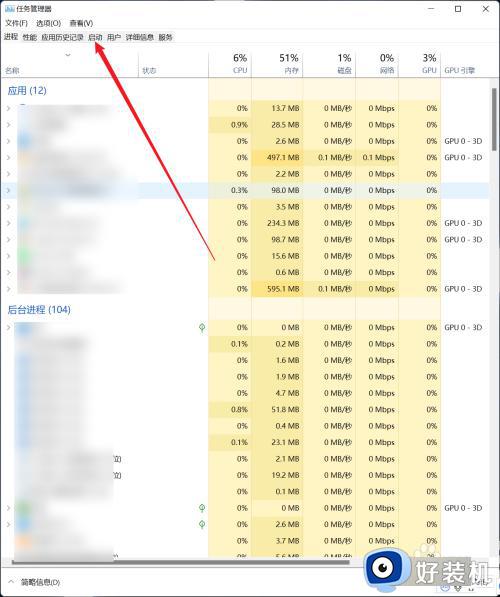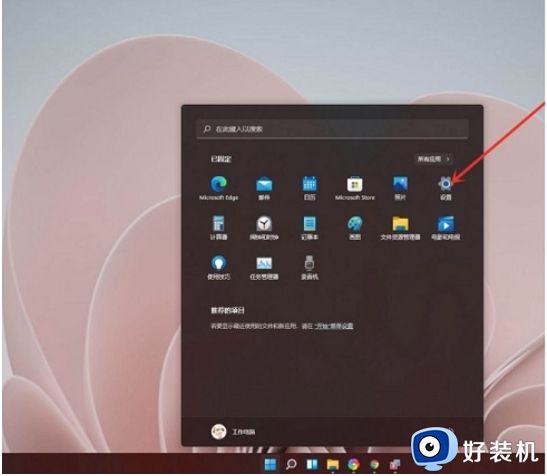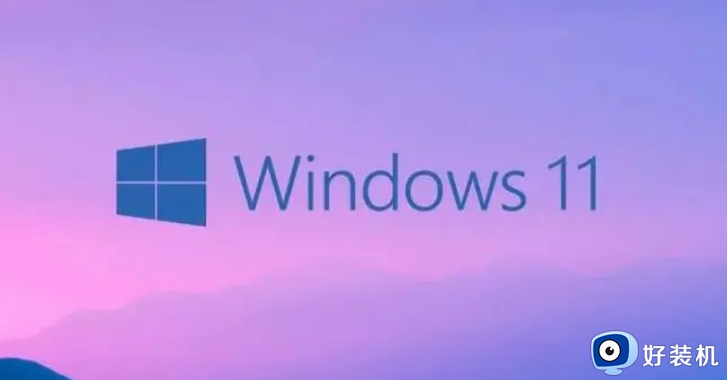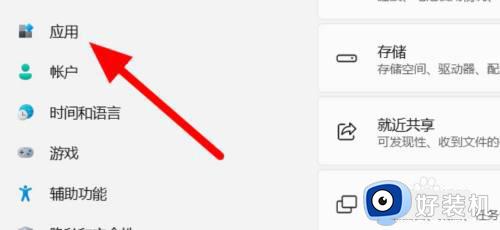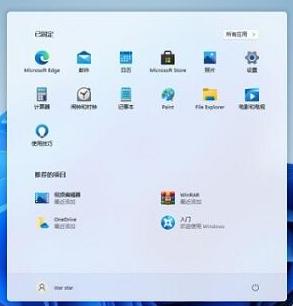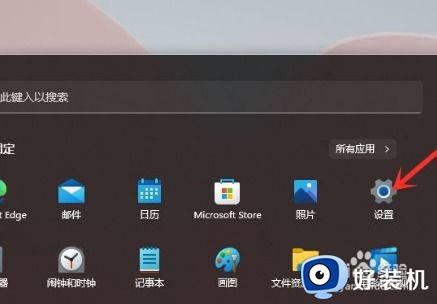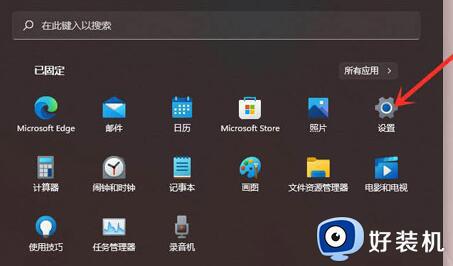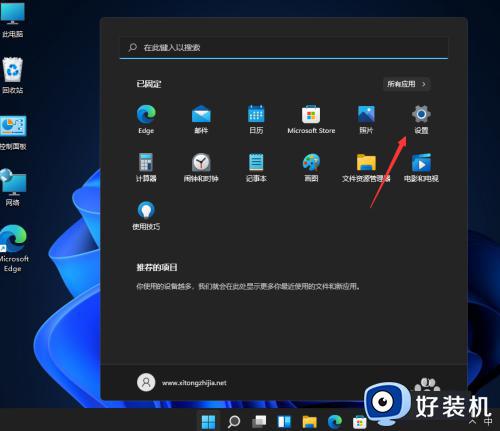win11卸载软件怎么清理干净 windows11删除软件如何删除干净
平时使用电脑的时候,为了提高工作效率都会安装各种软件来使用,当软件安装多了就会占用内存,所以很多人就想要将一些不需要的软件卸载,只是有很多win11系统用户并不知道卸载软件怎么清理干净,带着此问题,本文给大家介绍一下windows11删除软件删除干净的详细方法。
具体方法如下:
1.先打开电脑中的设置,点击左侧的“应用”选项。
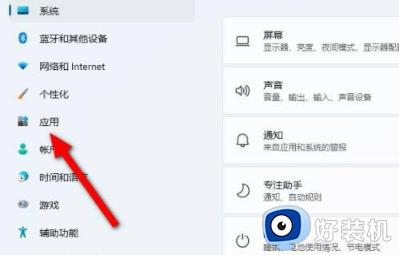
2.在弹出的“应用和功能”页面中,点击右侧的应用列表。
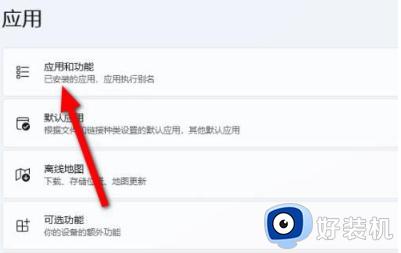
3.选择要卸载的应用程序并点击其后面的三个点按钮,然后选择“卸载”即可完成卸载。
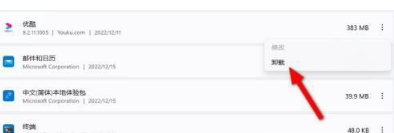
1.按下“Win+R”组合键打开运行窗口,输入“regedit”打开注册表编辑器。
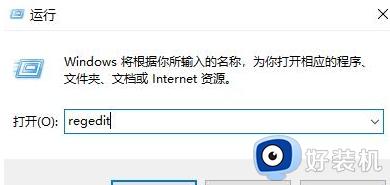
2.展开以下注册表路径:HKEY_LOCAL_MACHINE/SOFTWARE/Microsoft/windows/CurrentVersion/Uninstall。
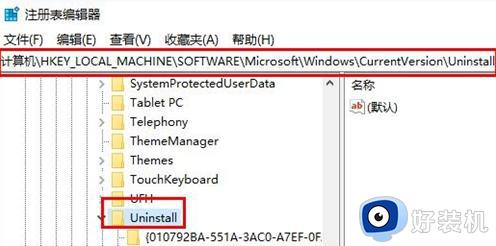
3.在“Uninstall”键下查找已卸载的应用程序对应的键值。
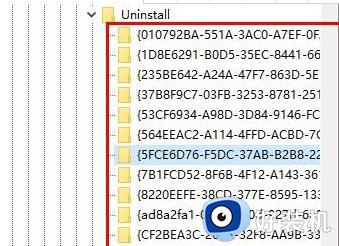
4.选中相应的键值后,右键点击选择“删除”即可将其从注册表中删除。这样就彻底清除了该程序在系统中的相关信息。
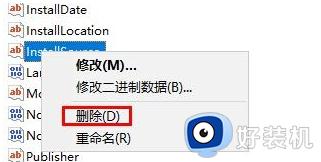
以上给大家介绍的就是windows11删除软件如何删除干净的详细内容,有需要的用户们可以参考上面的方法步骤来进行删除,希望帮助到大家。