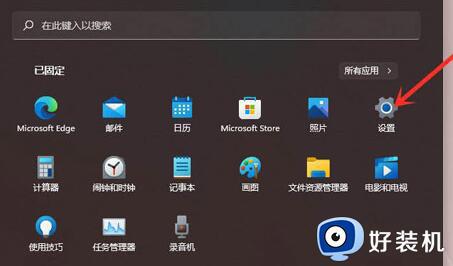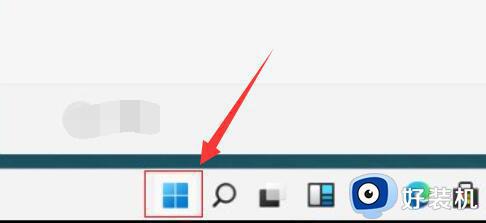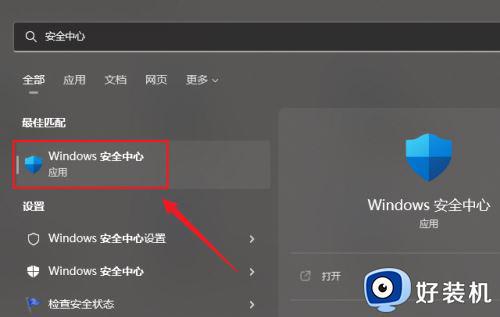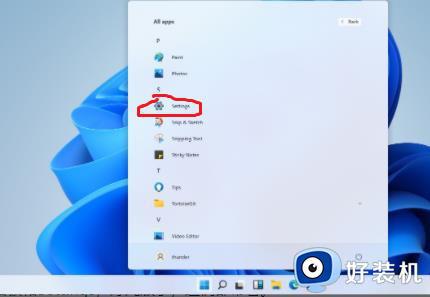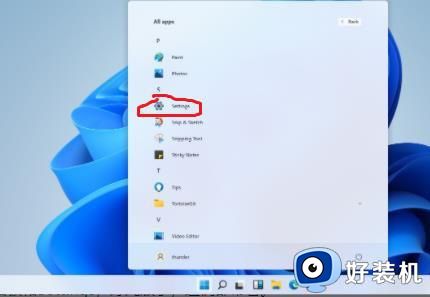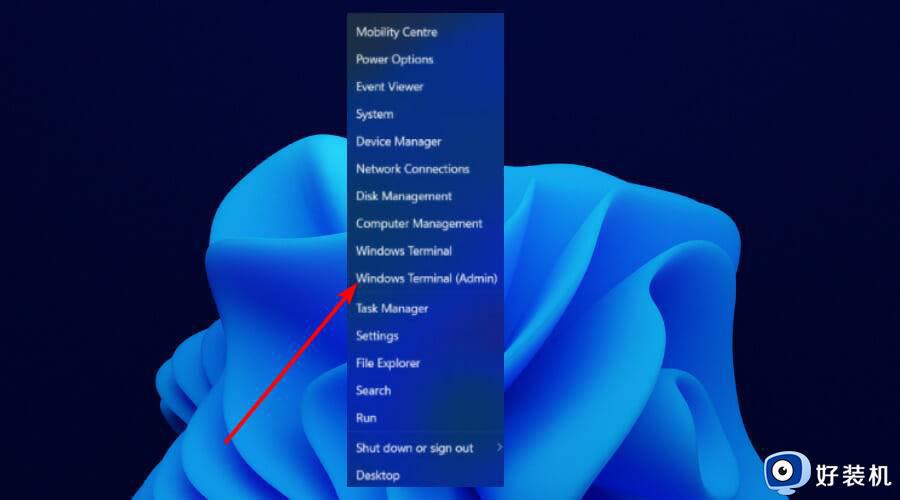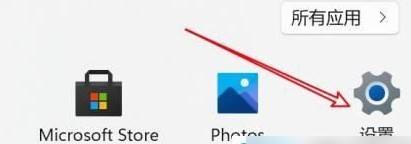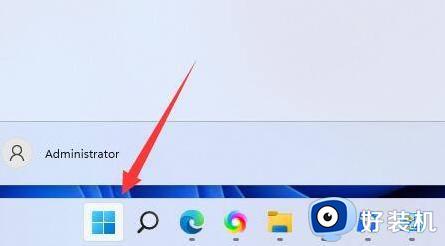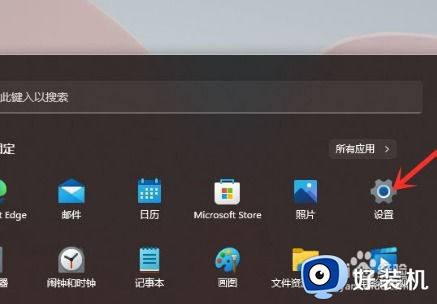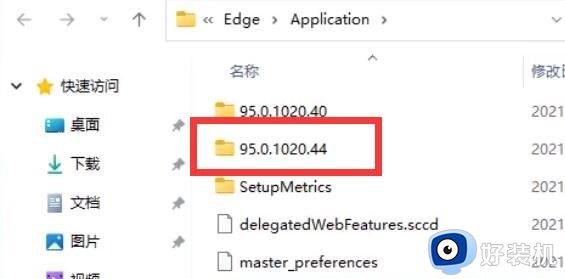Win11电脑如何卸载恶意软件 Win11删掉恶意软件的步骤
时间:2021-10-31 16:29:00作者:huige
大家在win11系统中安装某些软件时,是否经常会遇到自动捆绑各种恶意软件,而且删除也删除不了的情况,很多人碰到这样的问题都不知道要怎么办,那要如何卸载恶意软件呢?其实方法也不会难,可以跟着小编一起来看看Win11删掉恶意软件的步骤吧。
方法一:
1、首先点击下方的开始菜单,然后进入“设置”。
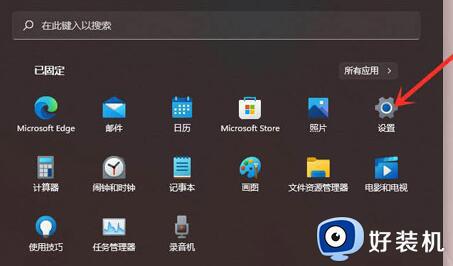
2、接着在设置面板中选择“应用”并进入“应用和功能”。
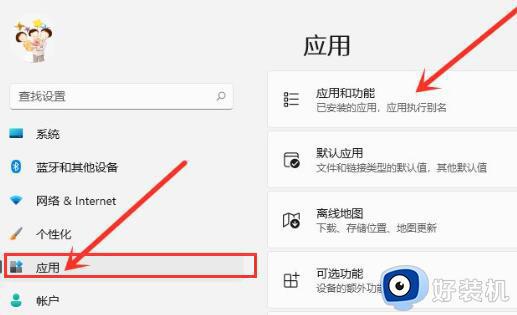
3、接着找到想要卸载的恶意软件,点击右侧的三个点,如图所示。
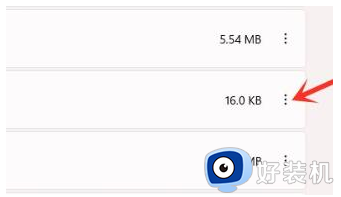
4、点击后打开下拉菜单,选择“卸载”。
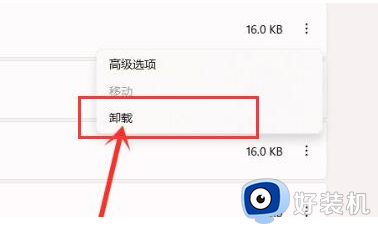
5、弹出提示窗口,再次点击“卸载”就可以将它删除了。
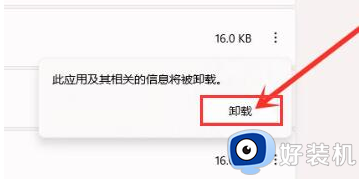
方法二:
1、有的恶意软件非常顽固,即使删除了也会有程序或文件残留。
2、这时候大家可以通过第三方软件来删除他们。
3、在本站就可以下载到这些软件,例如IObit Uninstaller等。
上述便是Win11电脑如何卸载恶意软件的详细方法,大家可以学习上面的任意一种方法来删除即可,更多精彩内容欢迎继续关注本站!
相关教程:
win11怎么卸载流氓软件