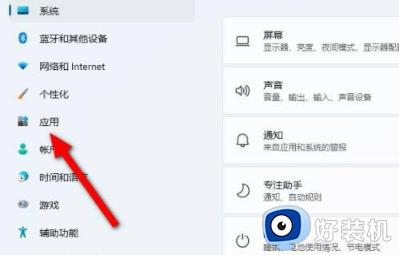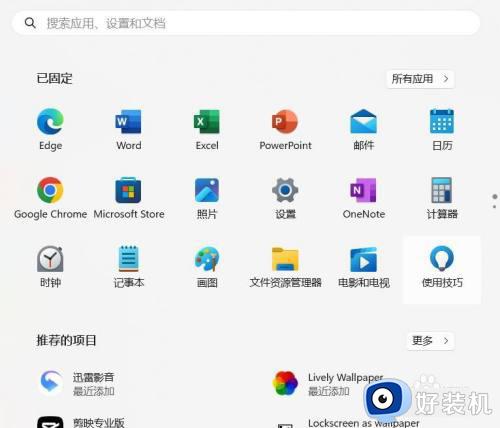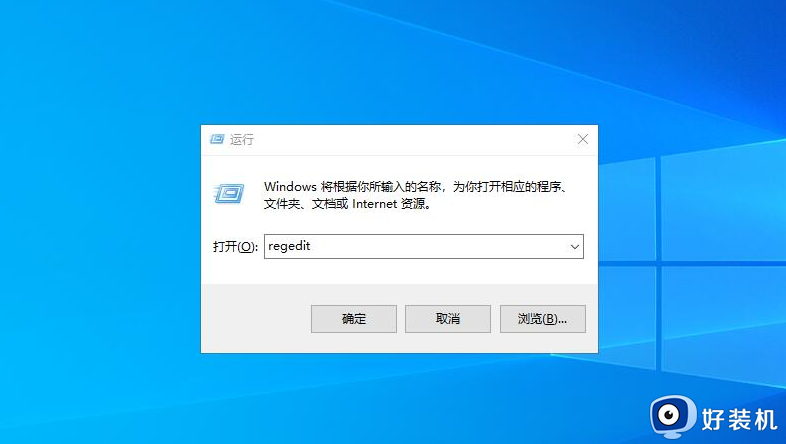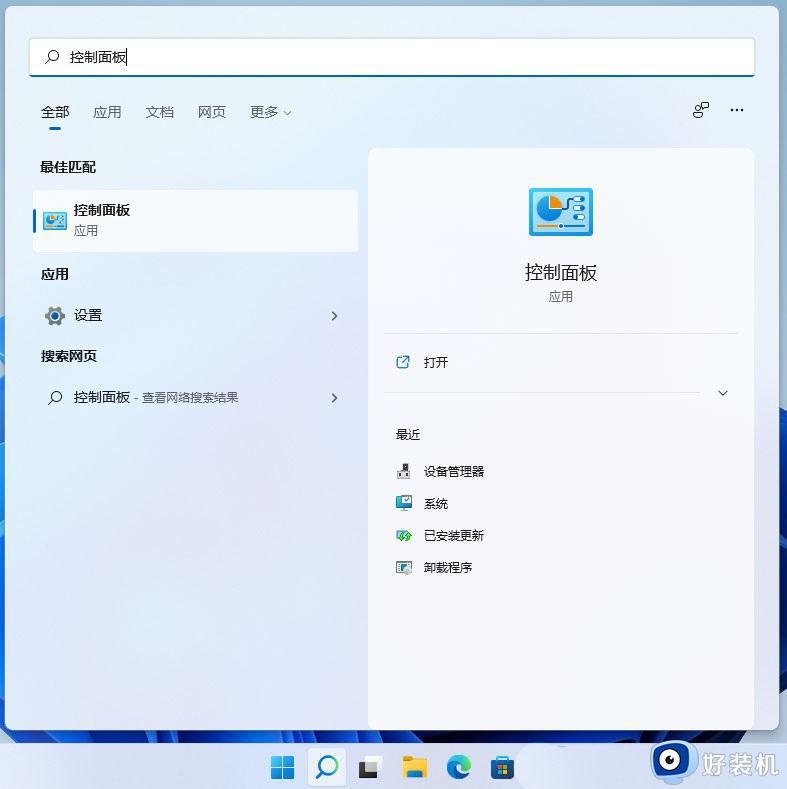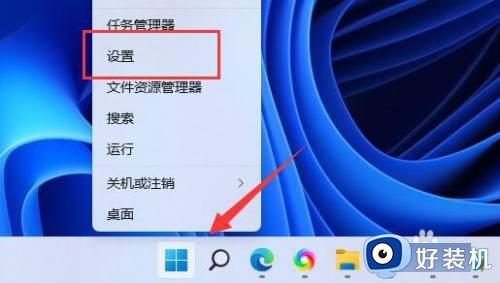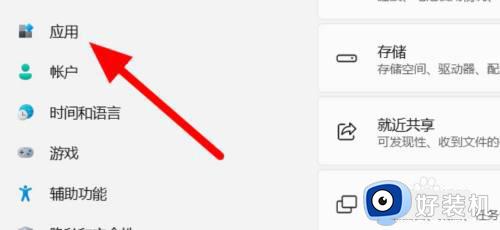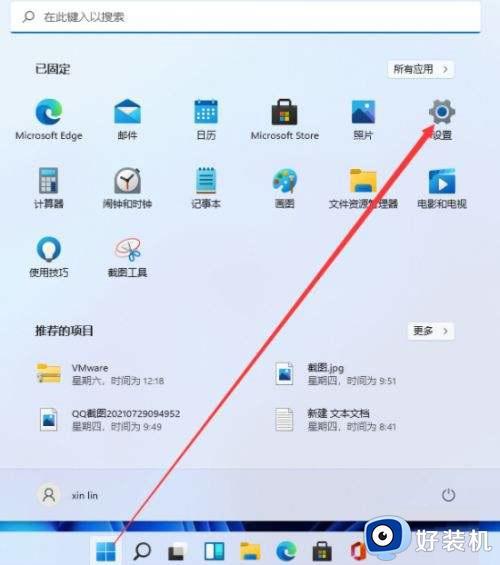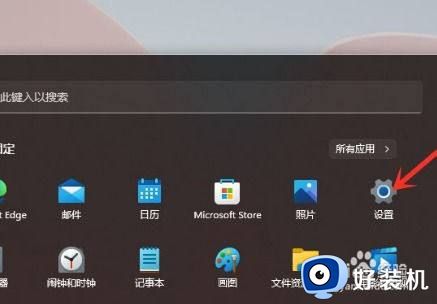windows11怎样卸载软件 windows11怎么删除软件
时间:2023-05-12 09:55:36作者:xinxin
一些用户在网上下载的windows11系统中难免会有自带相关的软件工具,而有些软件则是用户不需要用到的,因此为了保证windows11电脑的内存充足,我们也会将这些无用软件进行卸载,可是windows11怎样卸载软件呢?接下来小编就来告诉大家windows11删除软件操作方法。
推荐下载:windows11下载地址
具体方法:
1、进入开始菜单,点击“设置”打开win11设置界面。
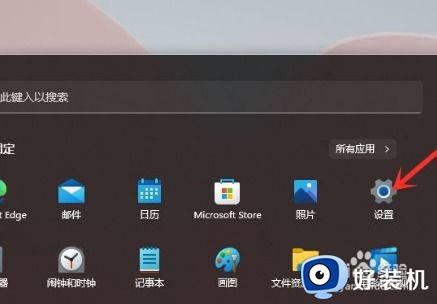
2、进入“应用”界面,点击“应用和功能”选项。
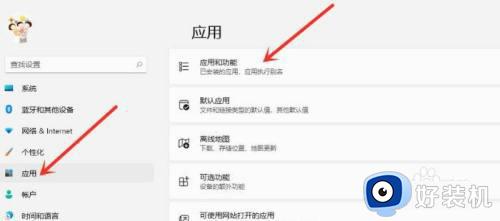
3、进入“应用和功能”界面,在应用列表中找到要卸载的应用,点击右侧的三个点。
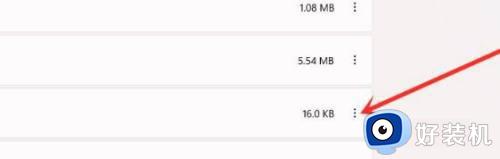
4、在弹出的菜单中点击“卸载”。
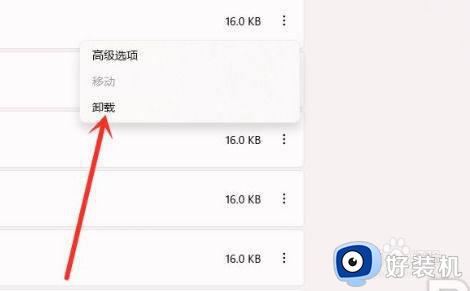
5、在弹出的窗口中点击“卸载”即可。
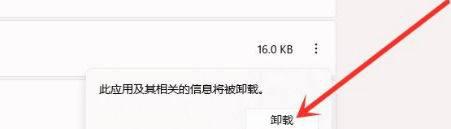
6、首先打开桌面上的计算机。
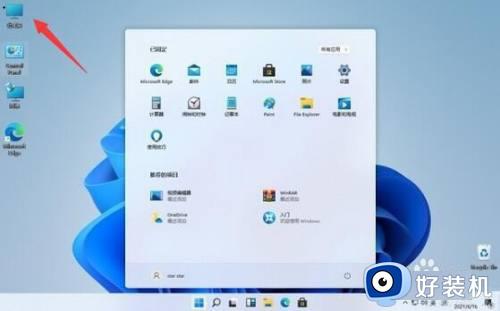
7、然后可以看到设置边上的“uninstall or change a program”选项点击进入。
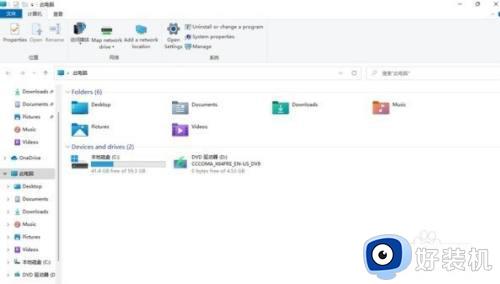
8、在这里面可以找到自己要卸载的软件,点击后面的“卸载”。
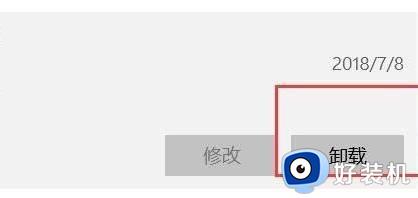
9、最后点击卸载即可将全部的资源信息都卸载完毕。
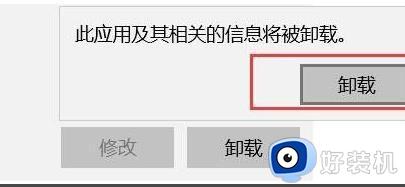
上述就是小编给大家介绍的关于windows11删除软件操作方法了,还有不懂得用户就可以根据小编的方法来操作吧,希望能够帮助到大家。